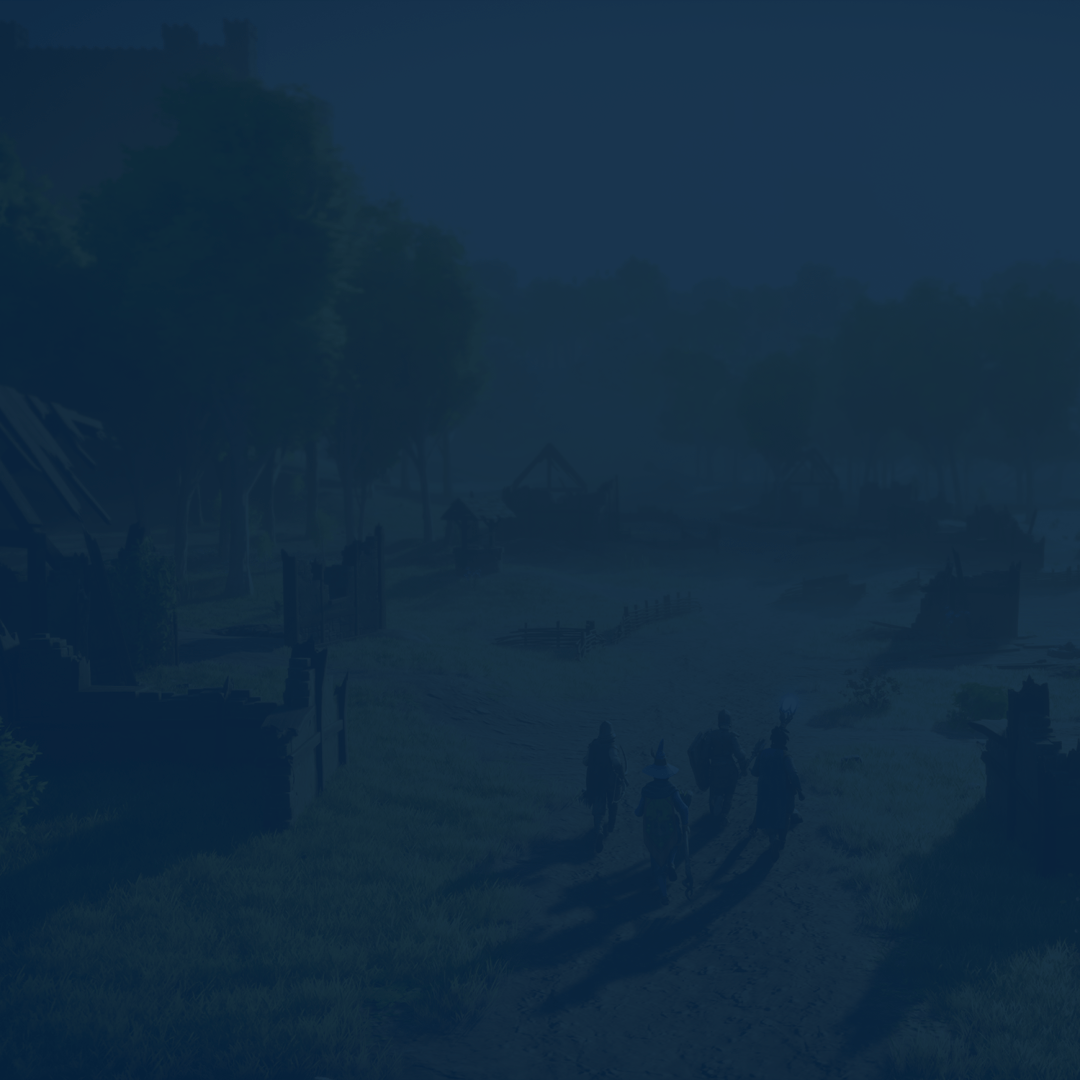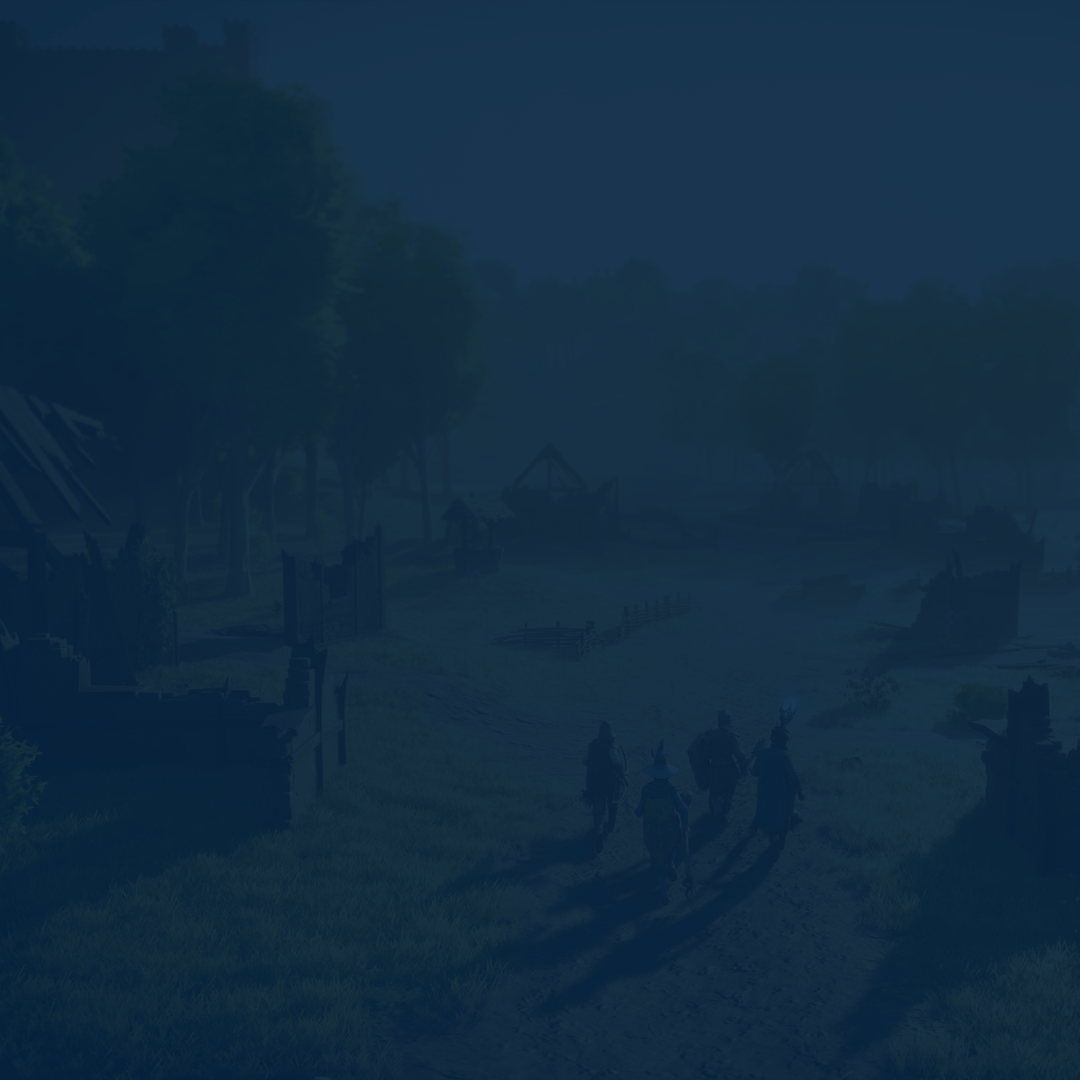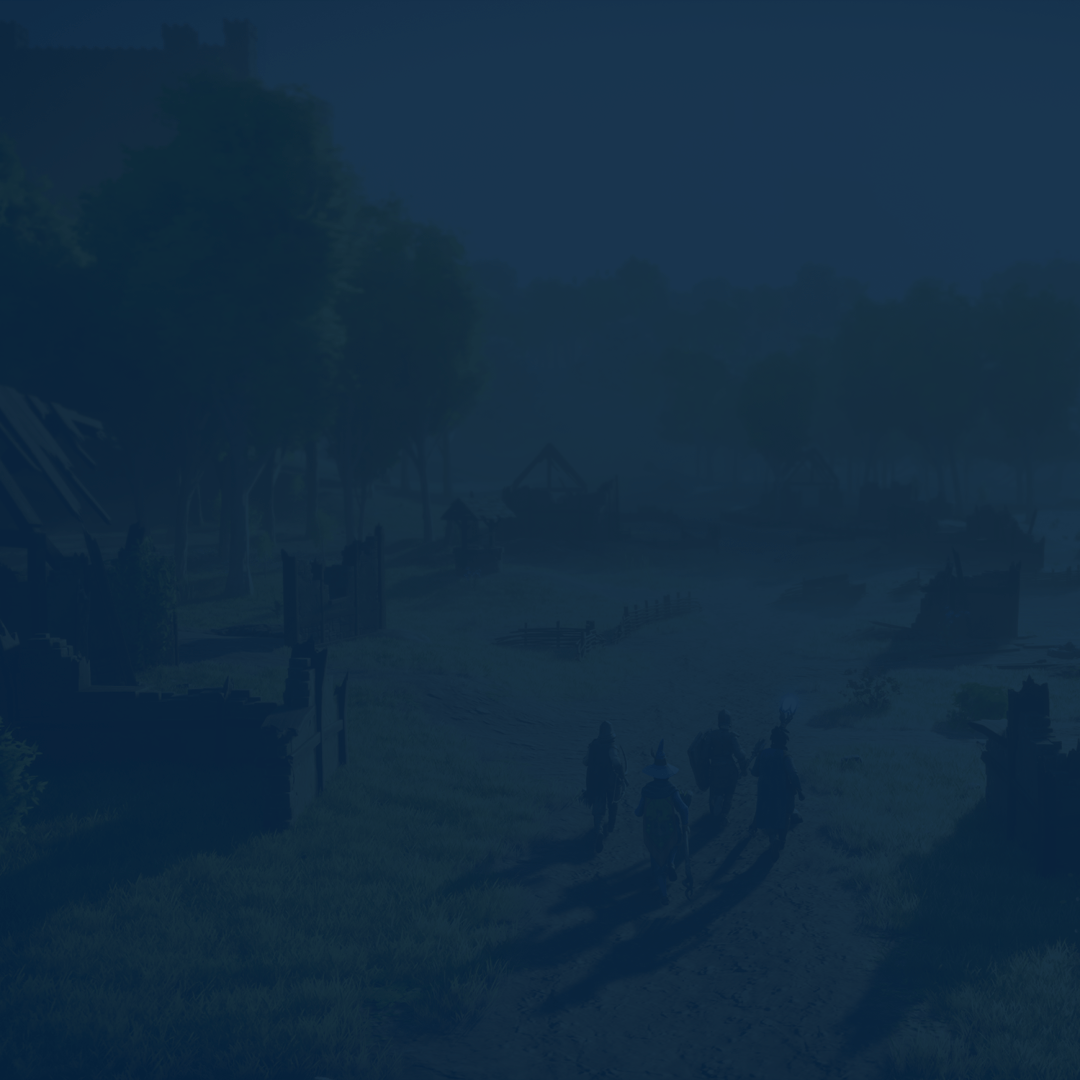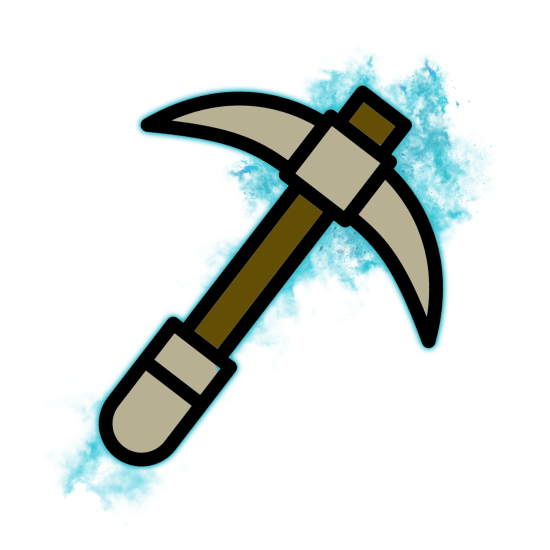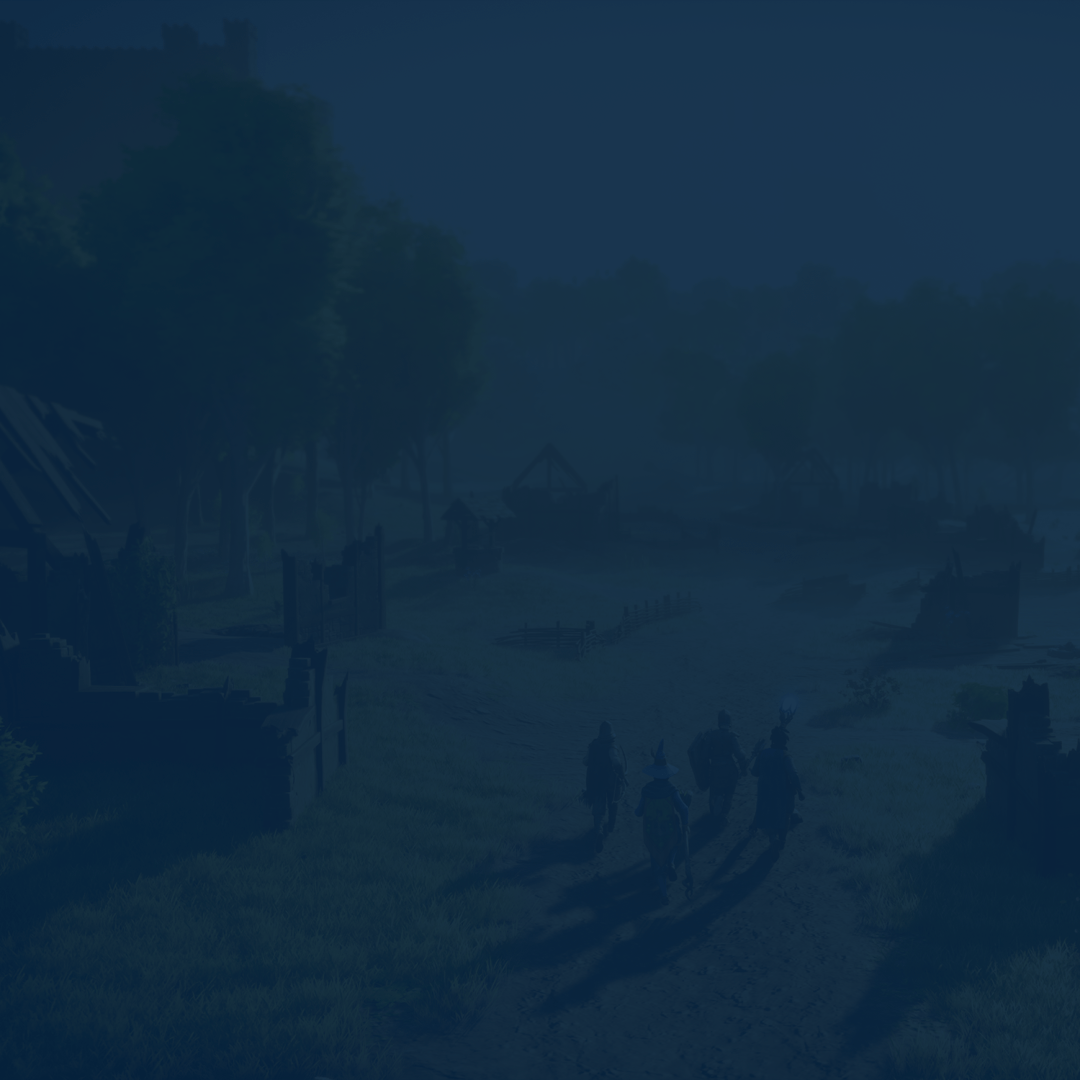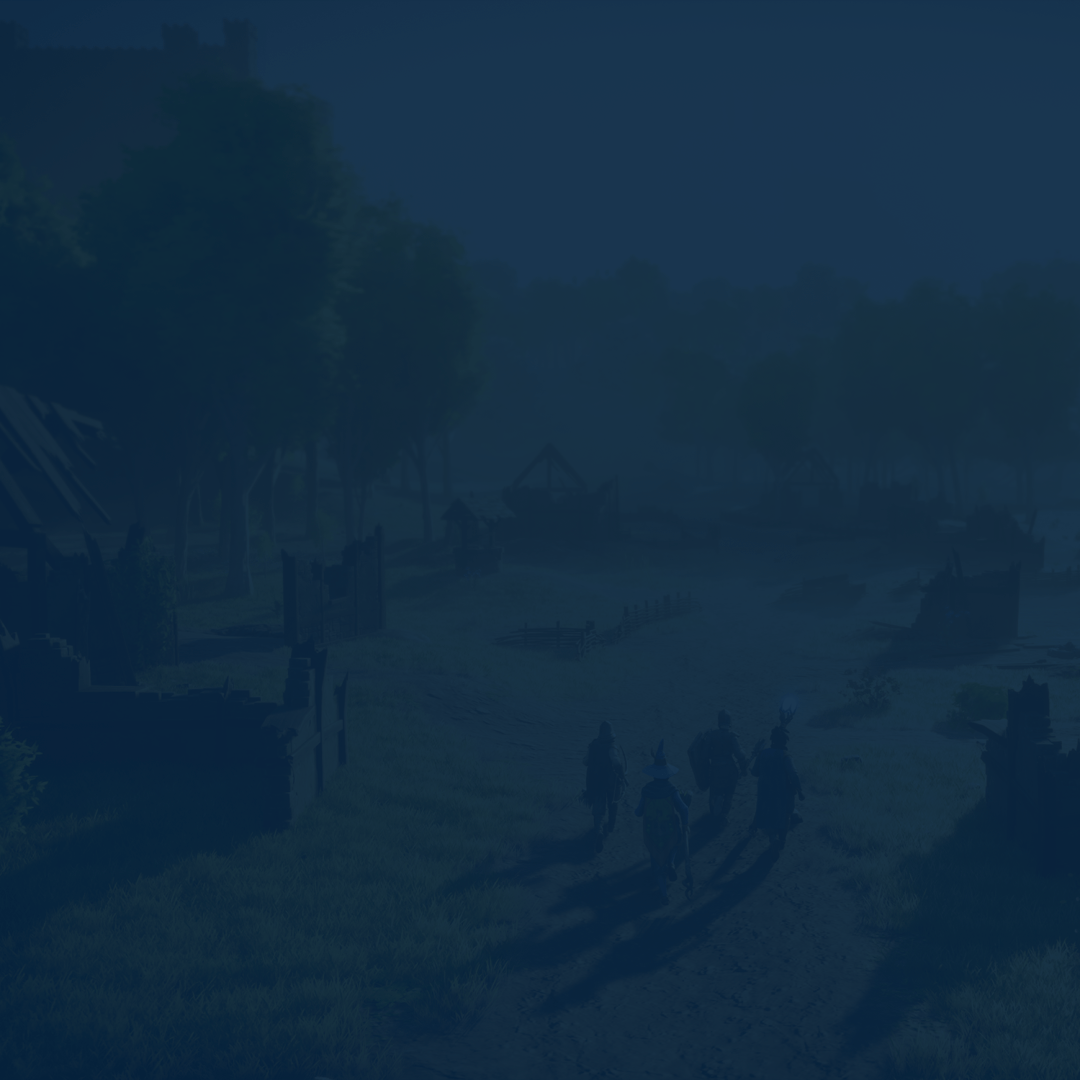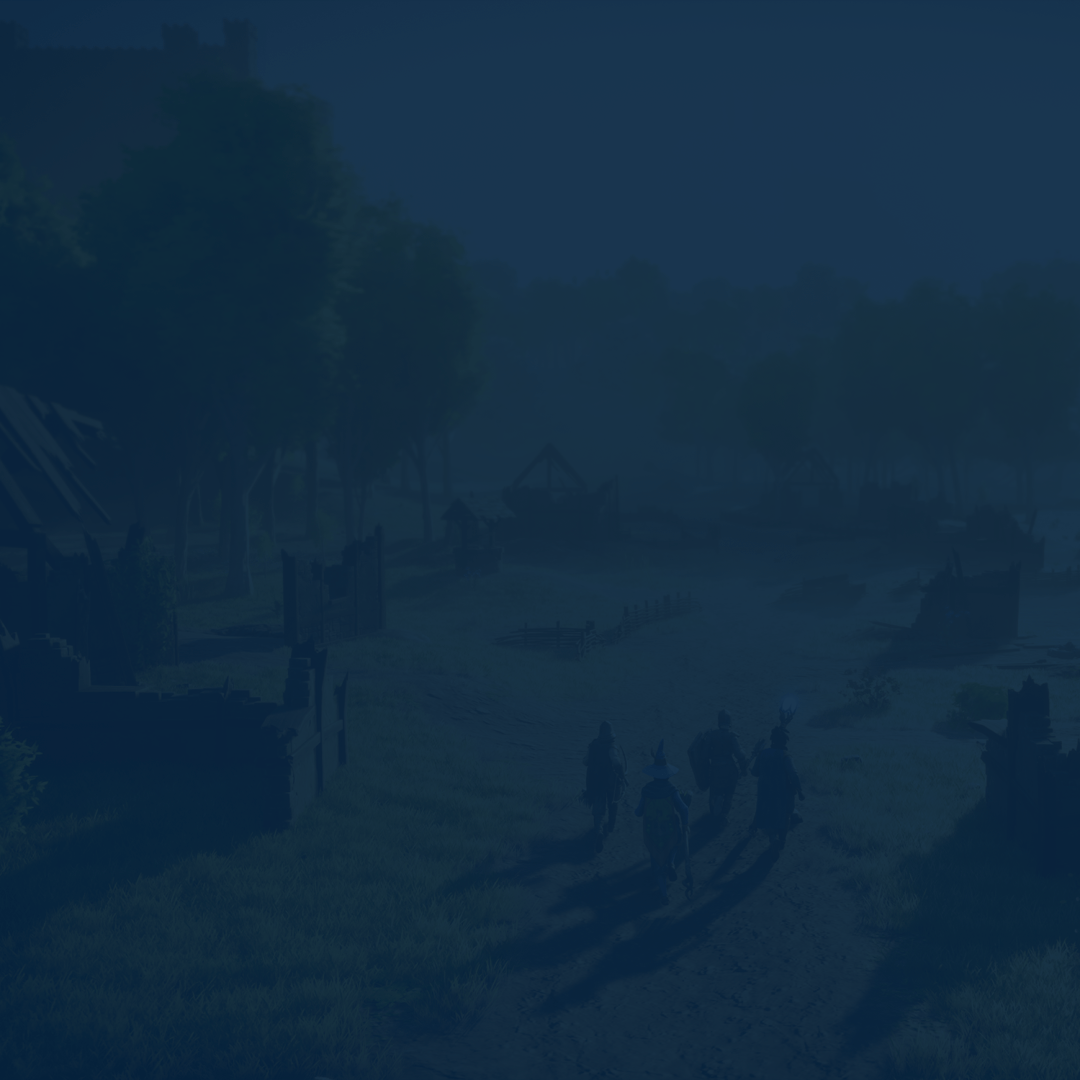Welcome to our best RuneScape Dragonwilds settings guide, heroes. The new game of the series looks promising, but it can hit your performance hard without the right tweaks. We’ve prepared several tips to crank out smooth frames without sacrificing visuals too much.
You can crank out smooth frames without sacrificing visuals. From in-game settings to config file tricks, and even deep system-level boosts, this guide covers everything you need. Keep reading, as we’re about to unleash your PC’s full potential in RuneScape Dragonwilds.
Tired of grinding? Get our RSDW Starter Bundle to skip the early game skill leveling and explore the game from the moment you like. We guarantee the best price and the fastest delivery time for your order!
Check out our other RuneScape Dragonwilds guides:
Note: At SkyCoach, you can Buy RuneScape Dragonwilds Boost at the best prices with fast delivery. Use our special PROMO CODE (in green) hidden in this article for a 20% DISCOUNT.
Best RuneScape Dragonwilds Video Settings
To get smooth frames in the game, you need to fine-tune those visuals. The in-game video settings are simple, but there’s power in those few sliders. Here’s a list of the best RuneScape Dragonwilds video settings to use:
- Quality: High
- Frame Rate Limit: Dynamic
- Resolution: Monitor Native
- Upscaling Mode: Nvidia DLSS
- Upscaling Quality: Quality
- Display Mode: Full Screen
- Sharpness: 50
- Frame Generation: On
- VSync: Off
Start by setting your resolution to your monitor’s native size for best clarity. Use full screen mode – windowed can slow you down. For upscaling, choose DLSS on NVIDIA cards and FSR on AMD. Pick the “Quality” setting for both, as it keeps visuals clean. Frame generation? Turn it on if your GPU supports it. You’ll feel the boost right away. Sharpness is personal, but 50 to 60 feels just right. Too blurry? Slide it up a bit. Looking grainy or harsh? Bring it down.
Note: Right now, the game doesn’t offer any graphics settings to experiment with. So far, we’re limited to tweaking video sliders only. Most of RuneScape Dragonwilds best settings can be tuned in the config file, though. We’ll get to this part further in our guide, just keep reading.
Best RuneScape Dragonwilds Settings for FPS

Playing RuneScape Dragonwilds on a lower-end PC means you’ll have to sacrifice visuals for smoother frames. Yes, the title doesn’t have many sliders to work with just yet, but the devs are working on it. So far, we suggest the following best RuneScape Dragonwilds settings for FPS:
- Quality: Low
- Frame Rate Limit: Dynamic
- Resolution: Monitor Native
- Upscaling Mode: Nvidia DLSS
- Upscaling Quality: Balance/Performance
- Display Mode: Full Screen
- Sharpness: 50
- Frame Generation: On
- VSync: Off
The main difference here is that you’ll have to go for “Low” when it comes to the “Quality” slider. Also, going for either “Balance” or “Performance” option is a must. This will make your game look worse, yet your FPS will be just fine to play smoothly. Once the developers add a “Graphics” settings section, you’ll be able to adjust it for clearer RuneScape Dragonwilds settings for FPS and make the game run even better.
RuneScape Dragonwilds Config Settings
Config settings give you full control of your FPS and overall game performance. While in-game options are basic, the config file unlocks deeper tweaks you’ll actually notice. Head to your system drive, find AppData > Local > RuneScape Dragonwild > Save > Config > Windows. Open GameUserSettings.ini with a text editor to begin. We recommend using these RuneScape Dragonwilds config settings:
- ViewDistanceQuality = 2
- AntiAliasingQuality = 2
- ShadowQuality = 2
- GlobalIlluminationQuality = 2
- ReflectionQuality = 1
- PostProcessQuality = 1
- TextureQuality = 3
- EffectsQuality = 2
- FoliageQuality = 2
- ShadingQuality = 3
Tweak View Distance to 2 to reduce visual clutter and boost performance. Set Anti Aliasing at 2 for clear visuals without pushing your GPU too hard. Shadow Quality works well at 1 or 2 depending on how smooth you want gameplay. Keep Global Illumination at 2 for decent lighting without heavy performance cost.
Set Reflections and Post Processing at 1 for a nice FPS bump. Post Processing, especially, should stay low since it can blur visuals and drain power. Texture Quality is fine at 3 if you have at least 4GB of VRAM. Set Effect Quality and Foliage Quality at 2 for a good mix of detail and smooth frames. Shading Quality at 3 gives a nice balance between visual polish and speed.
These are by far the best RuneScape Dragonwilds settings in 2025 to apply with what we have in the game so far. Luckily, the developers don’t limit us in terms of experimenting with the config file. The only thing you have to do is set the config file to “Read Only”, or you’ll see it reset after a new update comes out.
Optimizing Windows Settings
Start by opening your Windows settings and heading into the Gaming tab right away. Turn off Game Bar unless you have a Ryzen 7900X3D or 7950X3D processor. These CPUs benefit from Game Bar, but others don’t need it active. Disable Captures too, as they waste system resources and slow things down. Game Mode should stay on because it now helps performance across the board. Skip Best Performance power mode and go with Balanced – it gives better, longer boost clocks.
Make sure XMP is enabled in BIOS to unlock your RAM’s full speed. Update your motherboard BIOS and install the latest CPU chipset drivers as well. Don’t forget to run Windows Update and install the newest GPU drivers too. These upgrades can fix FPS issues and boost system stability fast.
Here's the TLDR of what helps most:
- Turn off Game Bar unless using specific Ryzen CPUs
- Disable Background Captures completely
- Keep Game Mode switched on
- Use Balanced Power Plan for smoother clocks
- Enable XMP in BIOS for faster RAM
- Update Windows, BIOS, and chipset drivers often
- Download the latest GPU drivers directly from Nvidia, AMD, or Intel
These simple changes will instantly improve FPS and make gameplay feel smoother. BLOG20
How to Increase FPS in RuneScape Dragonwilds
The following tweaks focus on system performance and in-game stability. Adjusting a few key settings can make a huge difference, especially on mid to low-end setups. Use this table as your cheat sheet to squeeze the best frames possible. Here’s how to increase FPS in RuneScape Dragonwilds:
| Tip | Description |
| Lower Resolution Slightly | Dropping the resolution slightly can boost FPS without hurting overall visuals. |
| Close Background Apps | Too many apps eat RAM and CPU, slowing your game down. |
| Limit Background Services | Disable unnecessary startup programs to free system resources instantly. |
| Set High Priority in Task Manager | Open Task Manager, right-click the game, and set the priority to High. |
| Keep Your Drivers Updated | Outdated drivers cause stutters and crashes – always keep them fresh. |
Use these tips in case you’re playing on a lower-end PC. They can slightly improve your overall performance. If none of what we’ve shared helps, you’ll have to upgrade your device eventually.
RuneScape Dragonwilds System Requirements
RuneScape Dragonwilds looks fantastic, but it needs the right setup to run well. If your system falls below the minimum, expect lag and crashes during big fights. On a strong machine, though, the game feels fluid and responsive. Discover what RuneScape Dragonwilds system requirements are:
Minimum System Requirements for PC:
| OS | Windows 10 64-bit |
| CPU | Intel Core i3-8100 or AMD Ryzen 5 1600 |
| RAM | 8 GB RAM |
| GPU | NVIDIA GeForce GTX 1060, 6GB, AMD Radeon RX 5600XT or Intel Arc A750, 8GB |
| Storage | 25 GB available space |
Recommended System Requirements for PC:
| OS | Windows 10 64-bit |
| CPU | Intel Core i5-10600 or AMD Ryzen 5 3600 |
| RAM | 16 GB RAM |
| GPU | NVIDIA GeForce RTX 2070, 6GB or AMD Radeon RX 5700 XT, 8GB |
| Storage | 25 GB available space |
It’s also crucial to install the game on your SSD rather than HDD. This will improve its response speed and overall performance. You’ll notice this difference in bigger fights for sure.
Conclusion
This brings us to the end of our guide on the best RuneScape Dragonwilds settings. If smoother gameplay is what you’re after, these settings will change everything. With the right tweaks in-game, through config files, and in Windows, your frames will skyrocket. Even lower-end PCs can keep up when you dial everything in properly. From DLSS boosts to hidden Windows tricks, it all adds up fast. Dragonwilds looks better, runs cleaner, and feels way more responsive.
F.A.Q.
What are the best settings for RuneScape Dragonwilds?
Here’s the best settings to use so far:
- Quality: High
- Frame Rate Limit: Dynamic
- Resolution: Monitor Native
- Upscaling Mode: Nvidia DLSS
- Upscaling Quality: Quality
- Display Mode: Full Screen
- Sharpness: 50
- Frame Generation: On
- VSync: Off
How much FPS is good for RuneScape Dragonwilds?
A stable 60 to 144 FPS offers smooth gameplay, depending on your monitor's refresh rate.
How can I make RuneScape Dragonwilds run better?
Lower post-processing and shadow quality, use DLSS or FSR, and tweak config settings.
Is 60 FPS good in RuneScape Dragonwilds?
Yes, 60 FPS is more than enough for a smooth and responsive experience.
Is RuneScape Dragonwilds well-optimized?
It runs well for most setups but benefits greatly from config file tweaks and DLSS.
What is the average FPS for RuneScape Dragonwilds?
Most mid-range PCs get around 60–100 FPS with balanced settings and upscaling on.
How to improve graphics in RuneScape Dragonwilds?
Use DLSS or FSR in quality mode and increase texture and shading levels carefully.
Is RuneScape Dragonwilds more CPU or GPU?
The game relies more on your GPU, especially for rendering effects and upscaling.