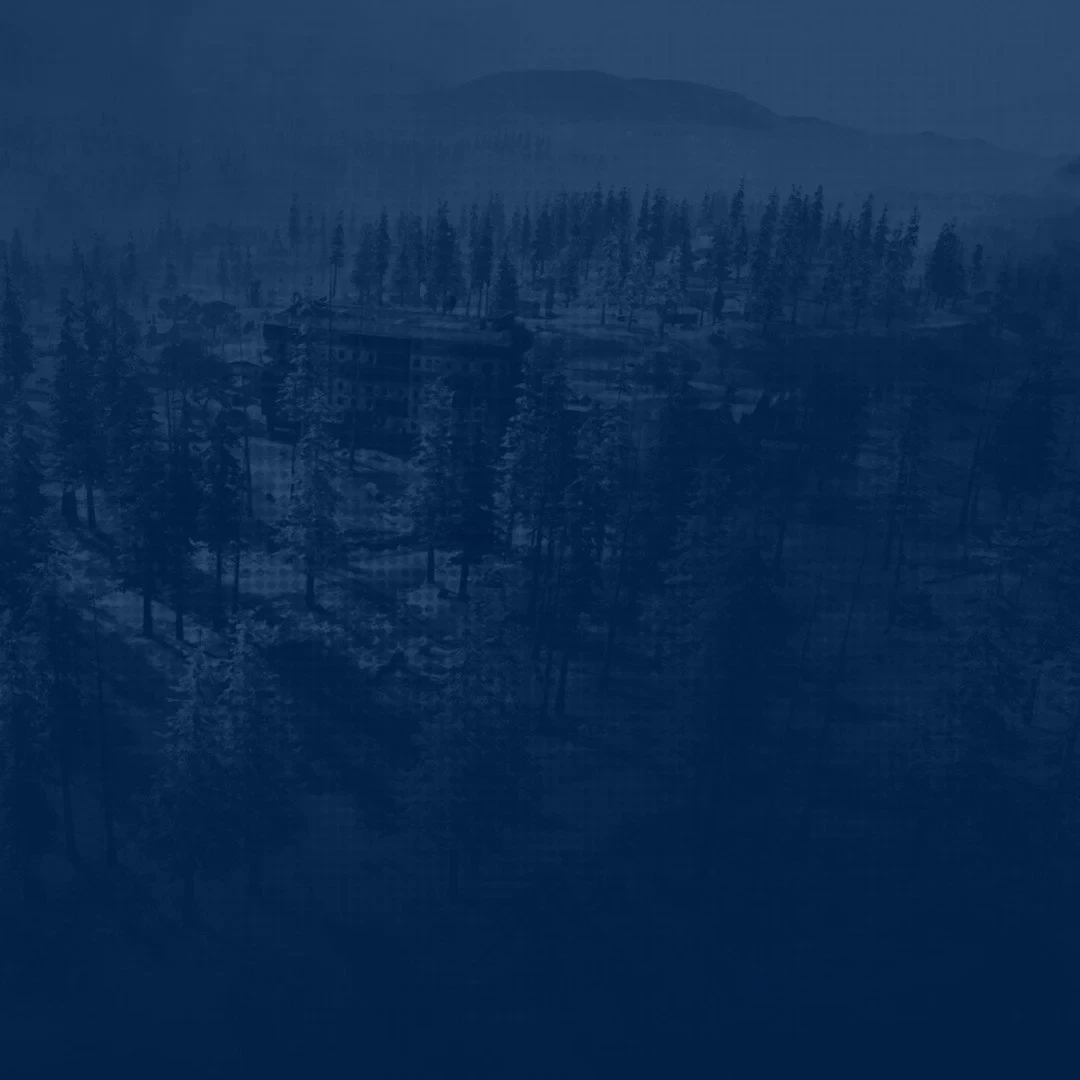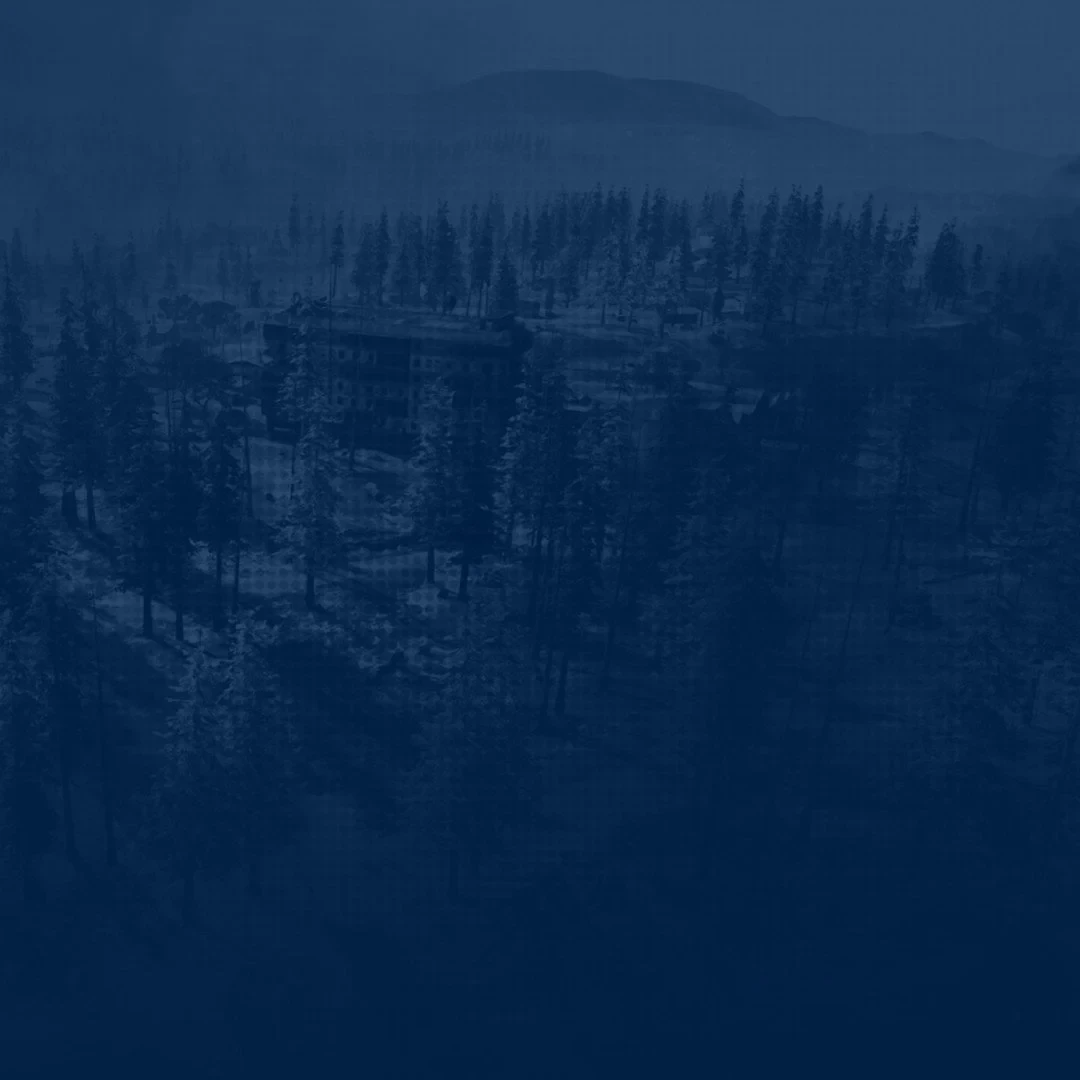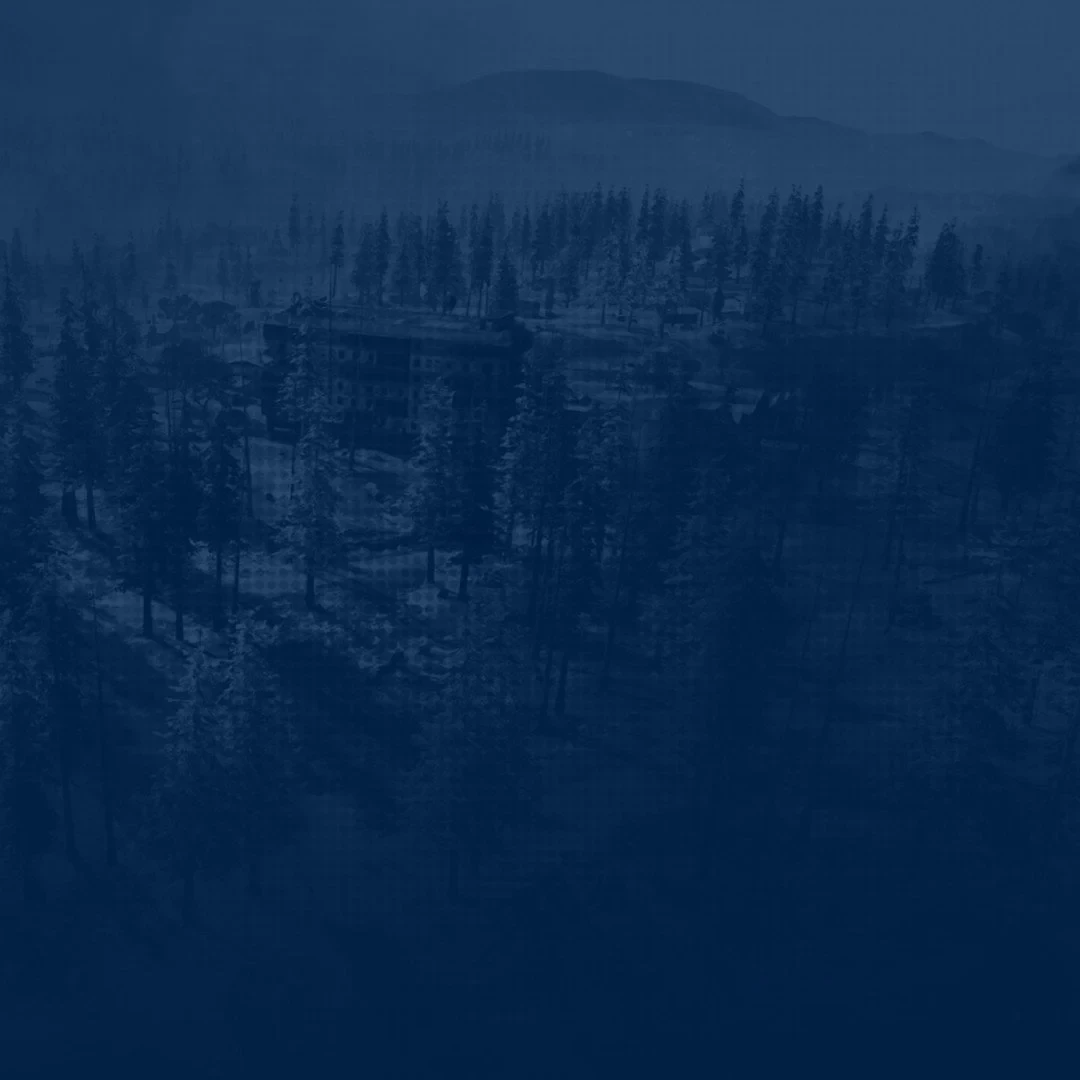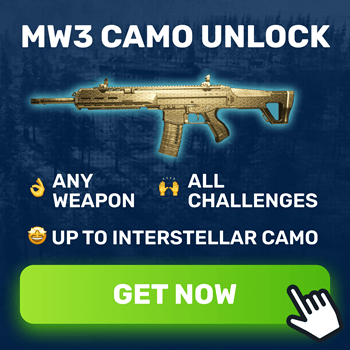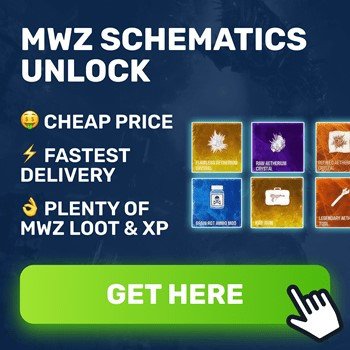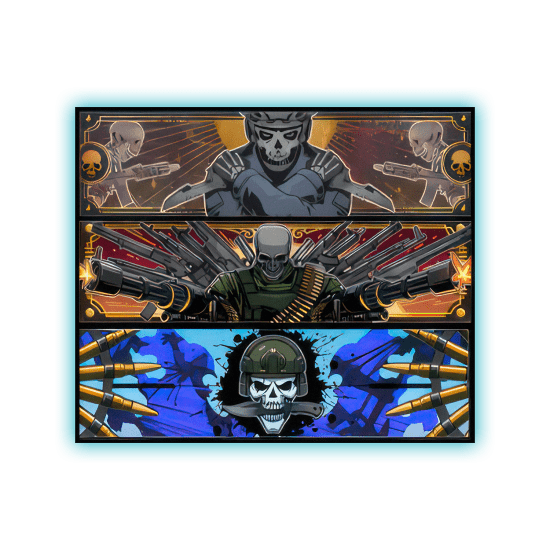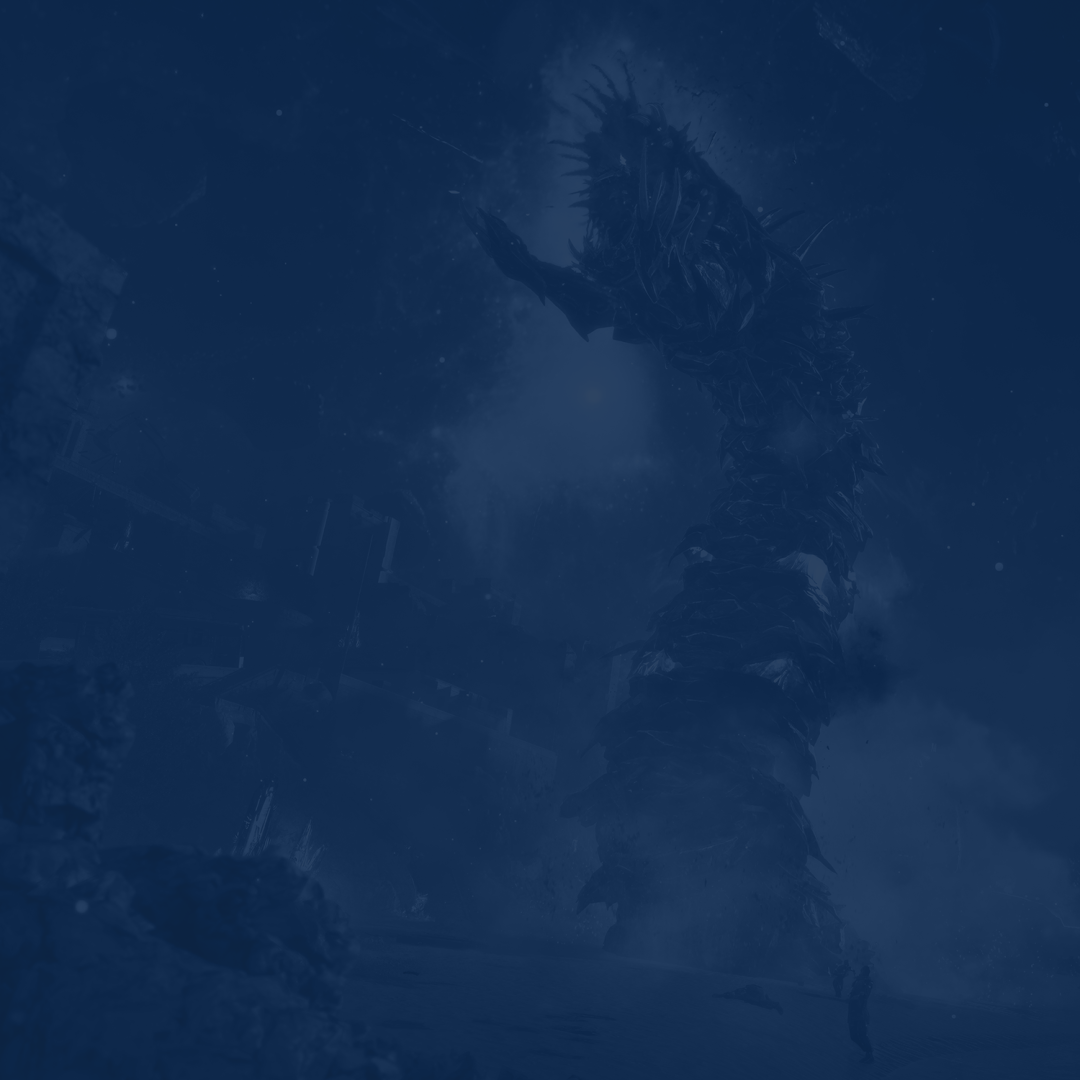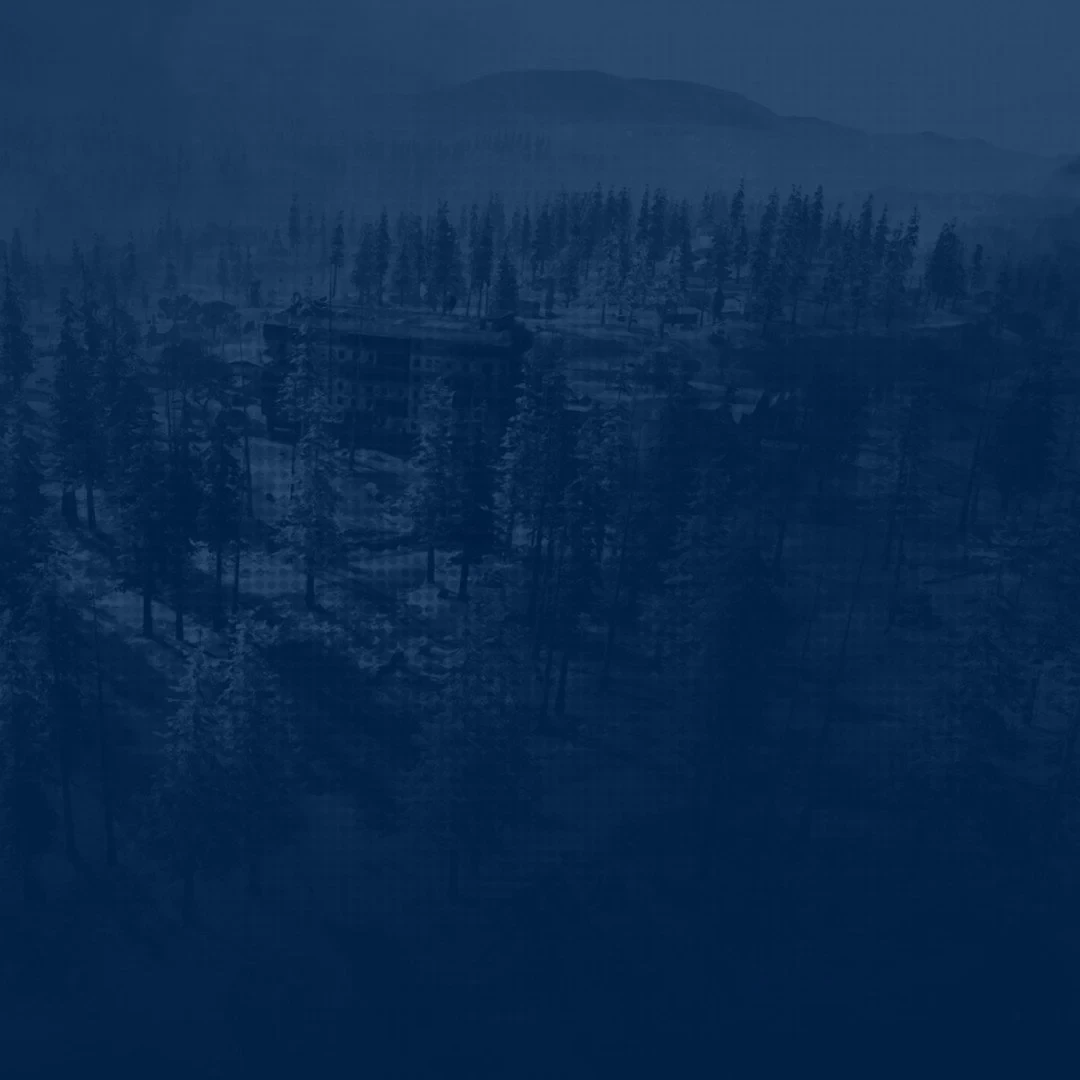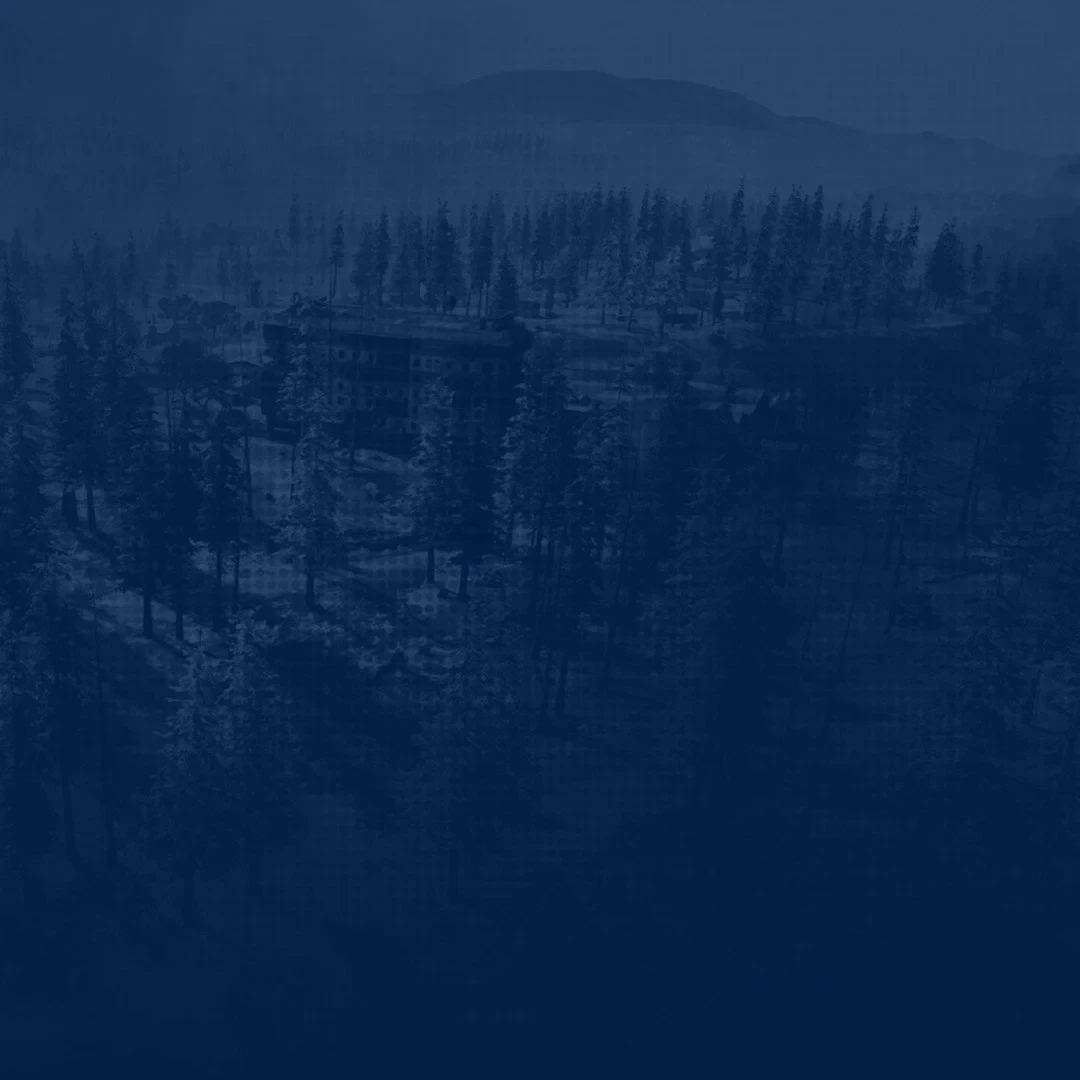When you’re playing MW3 multiplayer competitively, you need to make sure that your settings provide the best conditions for getting wins. In this guide, we’ll cover the best MW3 settings for the game. The best settings mean the most optimized ones. Assuming that you’re on PC, every rig is unique, so we’re going to talk about the settings that will suit most gamers. Our aim is to increase FPS as much as possible by disabling graphical settings that are not essential. Some graphical options might even obscure your vision and make it harder to spot enemies.
It’s worth noting that this guide will focus on the best graphics settings for MW3 and will not cover the control settings. Whether you’re using a combination of mouse & keyboard or a gamepad, diving into the topic of controls demands a separate guide. This guide is more about optimizing the way the game runs on your machine. Moreover, the graphics settings on consoles are more streamlined and include far fewer options compared to PCs. So, for the sake of the guide we’ll focus on the best settings to play MW3 on PC.
But before we do all of that, there’s something else you should know. This best MW3 settings 2025 guide will increase your FPS, which should lead you to getting more wins. But if that doesn’t happen or if you don’t have enough time to climb the ranked system, you have the option to Buy MW3 Ranked Play Boost at Skycoach. This is a boosting service for those who want to get to the highest rank as quickly as possible. Not all of us have the skill or the time to grind thousands of matches. Skycoach offers professional services that can increase your account’s rank quickly and safely. The team at Skycoach consists of veteran gamers and professional managers. Choose Skycoach services and reach the highest rank today!
IMPORTANT NOTE: Apart from learning about the best settings for MW3, you can also Buy CoD Boost from Skycoach. We offer a wide range of products at the lowest market price and with the fastest delivery. You can make your first purchase even CHEAPER if you find a special PROMO CODE (highlighted in green) hidden in this article and get a 20% DISCOUNT.
Best CoD Modern Warfare 3 Video Settings
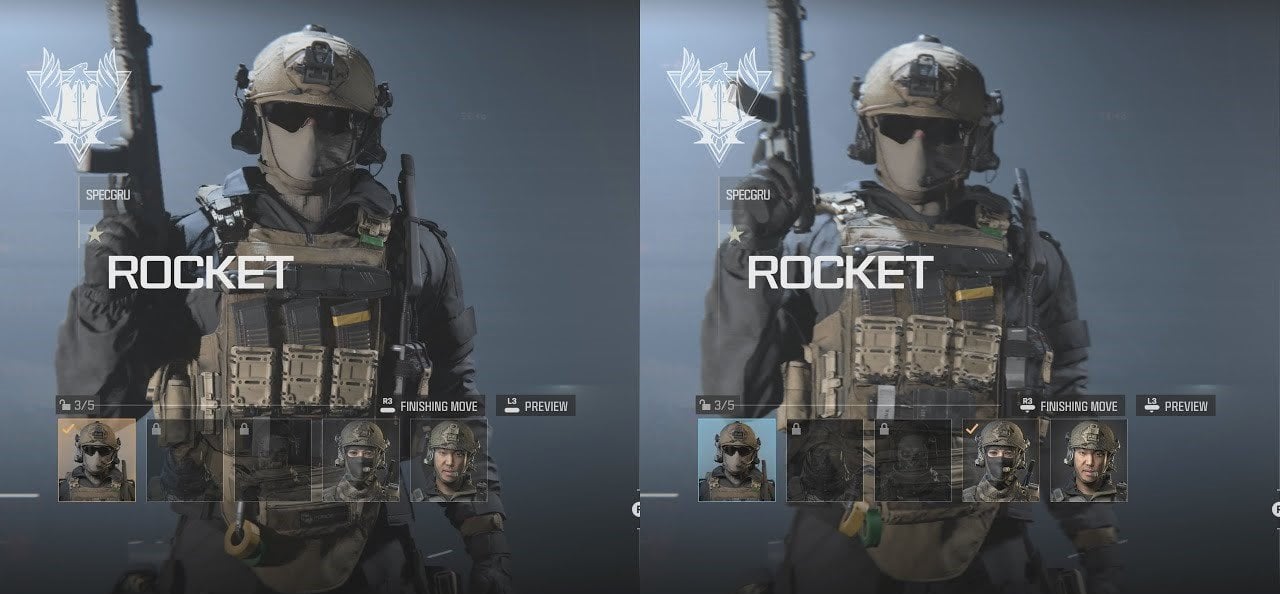
Season 3 Reloaded introduced two new maps and a couple of new game modes, so it’s about time to have a look at your settings and tune them to squeeze out a few more FPS. How much FPS you will get from these settings will depend on your machine, but these best MW3 settings 2025 are guaranteed to give you a moderate boost in performance.
The Display tab of video MW3 FPS config 2025 should match the specs of your display. While you can set different resolutions, refresh rates, aspect ratios, and such, you shouldn’t stray from the default settings on your monitor or TV. Unless you know what you’re doing. So, for the best MW3 settings, leave everything at default or make sure that these settings reflect the native settings of your monitor:
- Display Mode – Fullscreen Exclusive
- Screen Refresh Rate – same as your monitor or TV’s refresh rate (aka max FPS)
- Aspect Ratio – Automatic
- Display Gamma – 2.2 SRGB (unless specified by your monitor manufacturer)
- Brightness – Default
These would be the best MW3 settings for FPS, because they ensure that the game works with your Display in a most natural, default way. This should prevent any “screen tearing” effects, inconsistent frame rates, blurry textures and so on.
Best CoD MW3 Quality Settings
Now, the Quality tab is where the most important MW3 video settings are located. This is what we’re going to focus on the most.
- Quality Presets: Custom - custom preset simply means that you’re using a personal combination of settings and their values instead of using one of the offered presets. The preset becomes custom when you change one of the settings individually.
- Render Resolution: 100 - Setting the render resolution at 100% ensures that the game renders graphics at the native resolution of the display. Matching render resolution with the display resolution 1 to 1 is the default value. You can increase the render resolution to imitate higher display resolution or reduce it to get more performance and more blurry picture.
- Dynamic Resolution: OFF - Disabling dynamic resolution prevents the game from automatically adjusting resolution based on performance, maintaining a consistent visual experience without fluctuations in image quality. The game has the option that you can switch on and let it decide whether to upscale or downscale the render resolution on its own based on the desired framerate. You don’t want to mess around with it.
- Upscaling/Sharpening: FIDELITYFXCAS (85) - Using FIDELITYFXCAS upscaling and sharpening at 85% strength enhances visual fidelity by improving image sharpness and detail without significant impact on performance. If your GPU supports this technology, then use it.
- Anti-Aliasing: SMAA T2X - SMAA T2X is the best way to avoid the “ladder” effect on the edges of textures. This method is quite cheap in terms of computing resources, so you might as well use it to your benefit.
VRAM Scale Target: 80 - Setting the VRAM usage target at 80% ensures that the game optimally utilizes available video memory without exceeding its capacity, preventing performance issues such as stuttering or texture streaming. You don’t want to set it higher than 90% to avoid potential freezes or even the blue screen of death in case your PC (GPU) suddenly runs out of memory. - Variable Rating Shading: ON - Enabling Variable Rate Shading dynamically adjusts shading rate based on scene complexity, optimizing performance by allocating more rendering resources to areas that require detailed shading. Somehow, the in-game algorithms handle shading better than anything else, so we recommend leaving this on.
- Texture Resolution: Very Low - Since we’re keeping the rendering resolution at 100% and the screen resolution at its default value, we might turn down the texture quality a bit and still get decent visuals.
- Texture Filter Anisotropic: Low - The 100% render scaling doesn’t require much Texture filtering anyway, so you might as well set it to Low, seeing how RAM-consuming this setting is.
- Depth of Field: OFF - Disabling depth of field effect removes blur from distant objects, providing a clearer and more focused view of the environment without sacrificing performance.
- Detail Quality Level: High - Setting detail quality to a high level preserves intricate visual details in the game world, enhancing realism and immersion without significantly impacting performance.
- Particle Resolution: Low - Reducing particle resolution to a low setting minimizes the performance impact in scenes with numerous particle effects, maintaining smooth gameplay without sacrificing visual fidelity.
- Bullet Impacts: ON - Enabling bullet impacts enhances immersion by allowing bullets to interact with the environment, creating realistic effects such as sparks and debris without compromising performance.
- Persistent Effects: OFF - Disabling persistent effects removes long-lasting visual elements from the environment, improving performance by reducing the rendering load and visual clutter.
- Shader Quality: Medium - Choosing medium shader quality strikes a balance between visual fidelity and performance, providing adequate shader effects without imposing a significant performance overhead.
- On-Demand Texture Streaming: OFF - Disabling on-demand texture streaming preloads textures into memory, reducing texture pop-in and ensuring a consistent visual experience at the cost of increased memory usage.
- Local Texture Streaming Quality: Low - Setting local texture streaming quality to a lower level reduces the performance impact of texture streaming, prioritizing smoother gameplay over better texture detail.
- Shadow Quality: Normal - Shadows are not something you get to see too often in such a fast-paced game, so there’s no need to set them any higher than Normal.
- Screen Space Shadows: Low - Utilizing low-quality screen space shadows improves performance in scenes with dynamic lighting by reducing the computational cost of shadow rendering. Keep it Low for the same reason as the previous setting.
- Ambient Occlusion: Both - there’s no performance impact, os keep it on for a bit nicer visuals.
Screen Space Reflections: OFF - Disabling screen space reflections reduces GPU load and improves performance by eliminating the rendering of dynamic reflections on surfaces, particularly in scenes with reflective (metallic and other) materials. - Static Reflection Quality: Low - Choosing low static reflection quality minimizes the performance impact of static reflections, ensuring smooth gameplay without sacrificing visual quality in scenes with reflective surfaces. You don’t actually need reflections at all, so you might as well turn them off completely.
- Tessellation: Near - Using tessellation at a near level provides moderate geometric detail enhancement, improving the visual quality of objects and terrain without stressing out the system by using it on objects located too far away.
- Terrain Memory: Medium - Setting terrain memory usage to a moderate level optimizes performance by balancing memory usage with terrain detail, ensuring smooth gameplay without sacrificing visual fidelity. The difference between the High-quality terrain and Low-quality terrain is not that big anyway.
- Volumetric Quality: Low - Opting for low volumetric quality reduces the performance impact of volumetric effects, maintaining smooth gameplay without sacrificing essential visual effects such as fog and smoke.
- Deferred Physics Quality: OFF - Disabling deferred physics quality improves performance by reducing the computational cost of physics simulation, particularly in scenes with complex interactions and destructible objects.
- Weather Grid Volumes: Normal - Setting weather grid volumes to a standard level ensures consistent performance by controlling the complexity of weather effects and balancing visual fidelity with gameplay smoothness.
- Water Quality: Water Caustics - Choosing water quality with water caustics enhances realism by simulating light refraction and reflection on water surfaces, improving visual immersion without imposing a significant performance overhead.
Here’s the logic with these Modern Warfare 3 settings. You can try out different presets, but chances are none of them will be as good for you as your own custom preset. When approaching graphics settings, think of them like this – some settings are responsible for graphical fidelity, and most of them can be tuned down to medium to keep the visuals pretty without too much impact on performance.
The best MW3 graphic settings that provide visual fidelity and various effects are a different beast. We’re talking about things like Depth of Field that blurs out things that are “out of focus” or Screen Space Reflections that create realistic reflections on metallic objects. These things may cost you performance, so they should be turned off. Some of them can stand in the way of you winning games. For instance, the DoF effect that blurs things that you’re not looking at directly (distant objects, etc.) can actually harm your game senses and awareness.
The third kind of setting handles optimization. This is also known as the MW3 PRO video settings. They’re there for experienced users to manage how your PC handles the game. For example, On-Demand Texture Streaming determines the amount of data (like object textures) being loaded before the game or during a gaming session through streaming. This setting basically decides how much traffic will be handled during a game session. If you have a limited connection, it’s best to turn it down or off. Local Texture Streaming Quality kind of does the same thing. It takes the load off your GPU by streaming some of the textures using your internet connection.
VRAM Scale Target is one of the “technically” complex and best MW3 video settings that is needed for fully optimizing your game’s performance. It helps optimize performance by ensuring that the game doesn't exceed the available VRAM capacity, which could lead to performance issues like stuttering or texture streaming. This setting provides a balance between utilizing the available VRAM for optimal visual quality and ensuring smooth gameplay performance by preventing VRAM-related bottlenecks, assuming you know your GPU’s VRAM limit and how much the game is using on different graphical settings.
So, to put it simply, here’s the general approach. Turn down all graphics and MW3 competitive settings that are responsible for visual fidelity as low as you can tolerate or without making the game look like crap by your own merits. Completely turn off additional visual effects such as blur, the quality of the skybox, the quality of water, etc. Not only will you free some processing power in your PC, but you will also remove all of the unnecessary clutter on the screen. Finally, if you know your PC well enough, you can further tinker around with the settings that handle optimizations, such as the ones we explained just a moment ago.
Best CoD MW3 View Settings
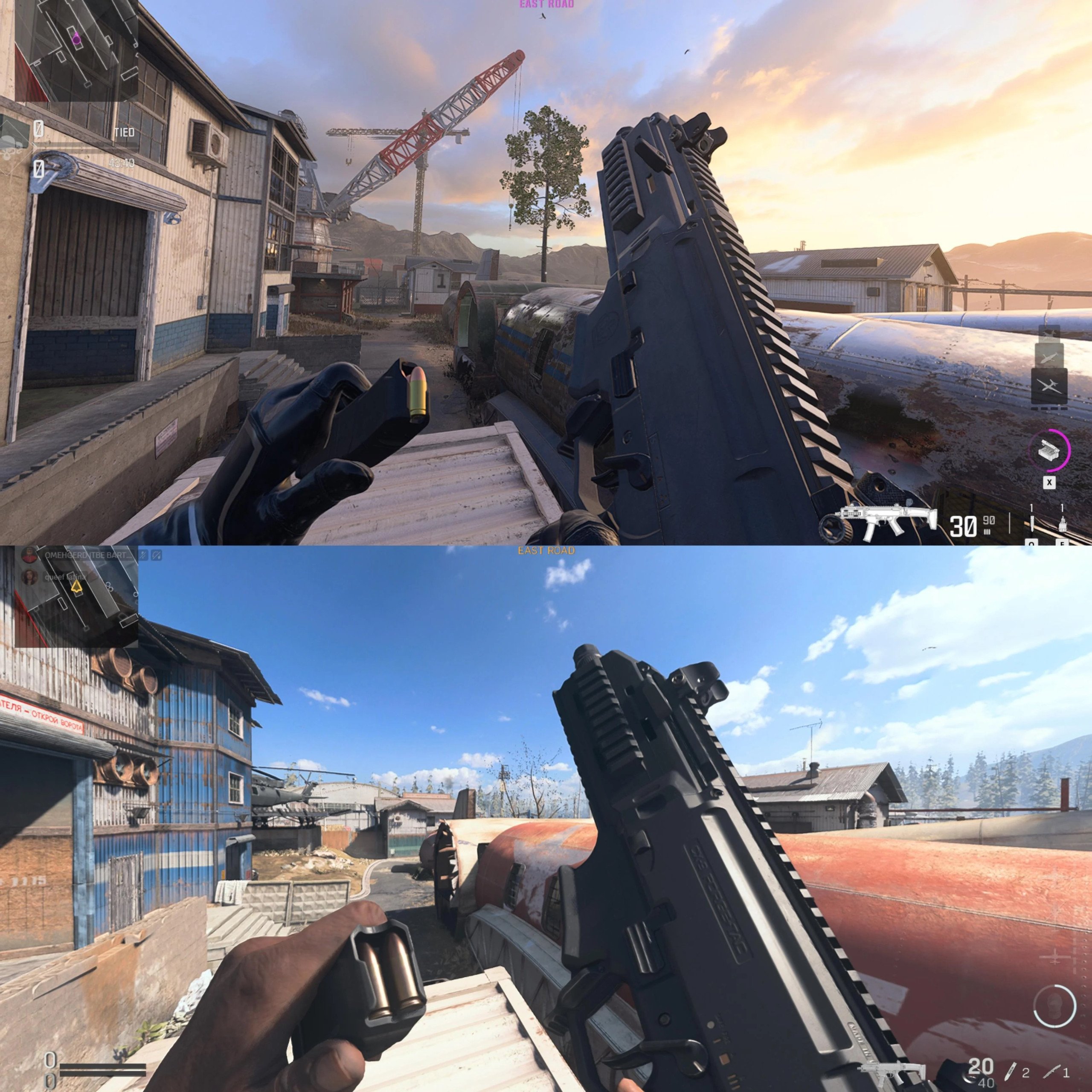
The best MW3 video settings for competitive don’t end with the Display and Quality tabs. They usually focus on settings related to visual quality, resolution, graphics presets, and performance optimization. These settings directly affect how the game looks and performs on your display device, including aspects like resolution, texture quality, anti-aliasing, and shadow quality.
On the other hand, MW3 performance settings such as Field of View, Camera Movement, Motion Blur, and Spectator Camera are more related to gameplay mechanics, user experience, and personal preferences during gameplay rather than actual PC performance.
Some of the settings here are more annoying than anything else. If you’ve played any other games before, you’ll be able to recognize them pretty easily. The settings that handle field of view in different stats, such as ADS, first person, third person, etc., are there to help you see more things. The trick here is not to go overboard with their values. Let’s have a look at the preferred View tab settings:
- Field of View: 120 (100-120 is typically fine) — This is a rather quirky one. A wider field of view (FOV) provides a broader view of the game environment, enhancing situational awareness and peripheral vision. A setting between 100 and 120 is generally comfortable for most players, balancing immersion and visibility.
- ADS Field of View: Affected - This setting ensures that the field of view (FOV) remains consistent when aiming down sights (ADS), preventing any sudden changes that could disrupt aiming precision and spatial awareness. You still want to be able to see what’s going on around you even when you’re ADSing for situational awareness.
- Weapon Field of View: Wide - Setting the weapon field of view to wide expands the visibility of the equipped weapon on the screen, enhancing realism and immersion without obstructing the player's view.
- 3rd Person Field of View: 90 - A field of view (FOV) of 90 degrees in third-person view provides a balanced perspective. It doesn’t have to match the FPS field of view because the camera is much further away, and you can see much more anyway.
- Vehicle Field of Views: Wide - Utilizing a wide field of view (FOV) for vehicle perspectives enhances the sense of speed and immersion while driving or piloting vehicles, providing better visibility of the surrounding terrain and objects.
- World Motion Blur: OFF - Well, this one is a no-brainer. Turning off the blur is a bespoke rule in all video games.
- Weapon Motion Blur: OFF - for some reason, the developers made the weapon motion blur a separate setting, so keep it off, too.
- Film Grain: 0.00 - Setting film grain to 0.00 disables the addition of the artificial film grain effect, resulting in a cleaner and more visually accurate representation of the game world without unnecessary noise or distortion.
- 1st Person Camera Movement: Least (50%) - Choosing the least amount of camera movement reduces camera sway and motion effects during first-person gameplay, providing a smoother and more stable viewing experience without sacrificing realism.
- 3rd Person Camera Movement: Least (50%) - Similarly, setting third-person camera movement to the least amount reduces camera sway and motion effects, ensuring a stable and comfortable viewing experience while controlling the character from a third-person perspective.
- Spectator Camera: Game Perspective - Selecting the game perspective for spectator camera ensures that spectators view the game from the same perspective as the players, maintaining consistency and fairness during spectating.
- Inverted Flashbang: Preference - This setting allows players to choose whether flashbang effects are inverted based on personal preference, accommodating different playstyles and comfort levels.
- Brightness: Preference - Adjusting brightness according to personal preference ensures optimal visibility and comfort during gameplay, allowing players to tailor the game's lighting to their individual preferences and environmental conditions.
- Safe Area: Preference - Setting the safe area according to personal preference ensures that all game elements are visible within the player's display area, minimizing the risk of important information being cropped or obscured.
This tab contains settings that developers believe to have a direct impact on your gameplay. Why is Depth of Field not in there? We don’t know, but it doesn’t really matter. So, it's not so much about the question of how to increase FPS in Modern Warfare 3 as it is about making the game behave the way you want. Things like Motion Blur, Film Grain, and Flashbang Effect are still very much visual and graphical aspects of the game, but they’re not nearly as impactful on your PC as they are impactful to your perception of the game.
Conclusion
To the developer’s credit, they do offer a lot more Modern Warfare 3 settings for FPSthan most other online FPS games. The more available settings you have the easier it is to customize it for better performance.
The truth is, you can’t reliably “copy and paste” someone else’s settings and call it a day. No guide can account for every PC configuration. The developers themselves can’t even do that on their own, which is one of the reasons why they release bug fixes and patches that update the stability of the game on various systems. Once again, the best MW3 graphics settings are the ones that you tested and applied on your own. This guide offers you a starting point, but we suggest playing around with the settings a bit more and using the benchmarks to find out what works for you.
F.A.Q.
What is the best graphics setting for MW3?
To pick the best graphics settings for MW3, follow these rules:
- Turn down as many graphical fidelity options as you can muster.
- Turn off any additional visual effects such as Motion Blur, Depth of Field, Film Grain, etc.
- Play around with the optimization settings, such as On-Demand Texture Streaming, to find what works best for your configuration.
How do I make CoD MW3 run better on PC?
The fastest way is to reduce the resolution scaling, which will make the textures look slightly blurry, but it is a sure way of increasing the FPS.
Is CoD MW3 well-optimized?
Generally speaking, yes, it is well-optimized and it runs well on most PCs. However, lots of gamers are still experiencing some major graphical bugs, performance, and stability issues. Therefore, it is recommended to fine-tune the graphics settings on your own.
What is the average FPS for MW3?
Most modern PCs can run this game at frames above 60.
Is 60 FPS good in MW3?
In a competitive and fast-paced game such as CoD MW3, 60 FPS is the bare minimum, it is highly advised to strive for higher FPS than that.
What are the best settings for MW3?
The best settings for CoD MW3 are the ones that fit your PC and provide the best performance based on the hardware that you’re running the game on.