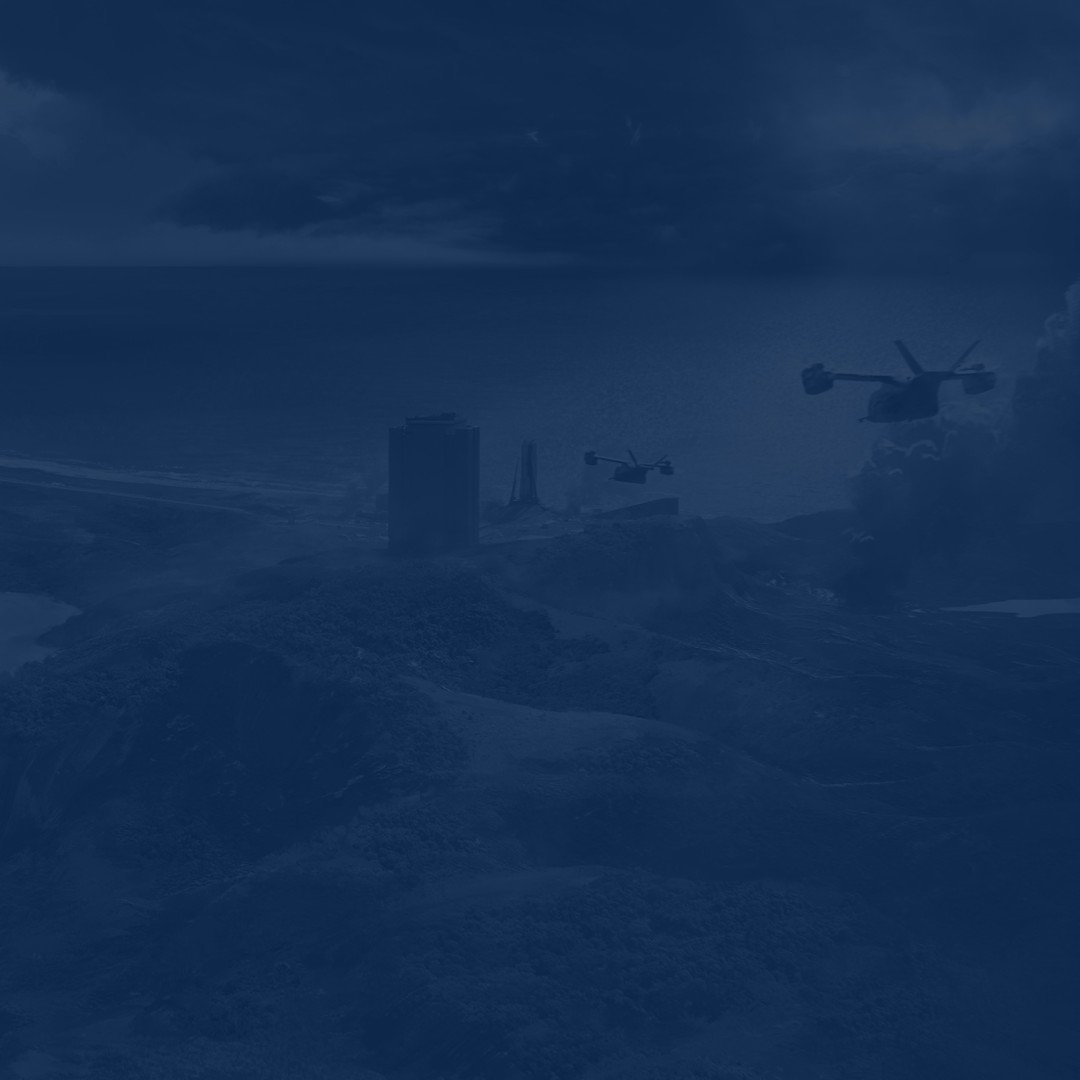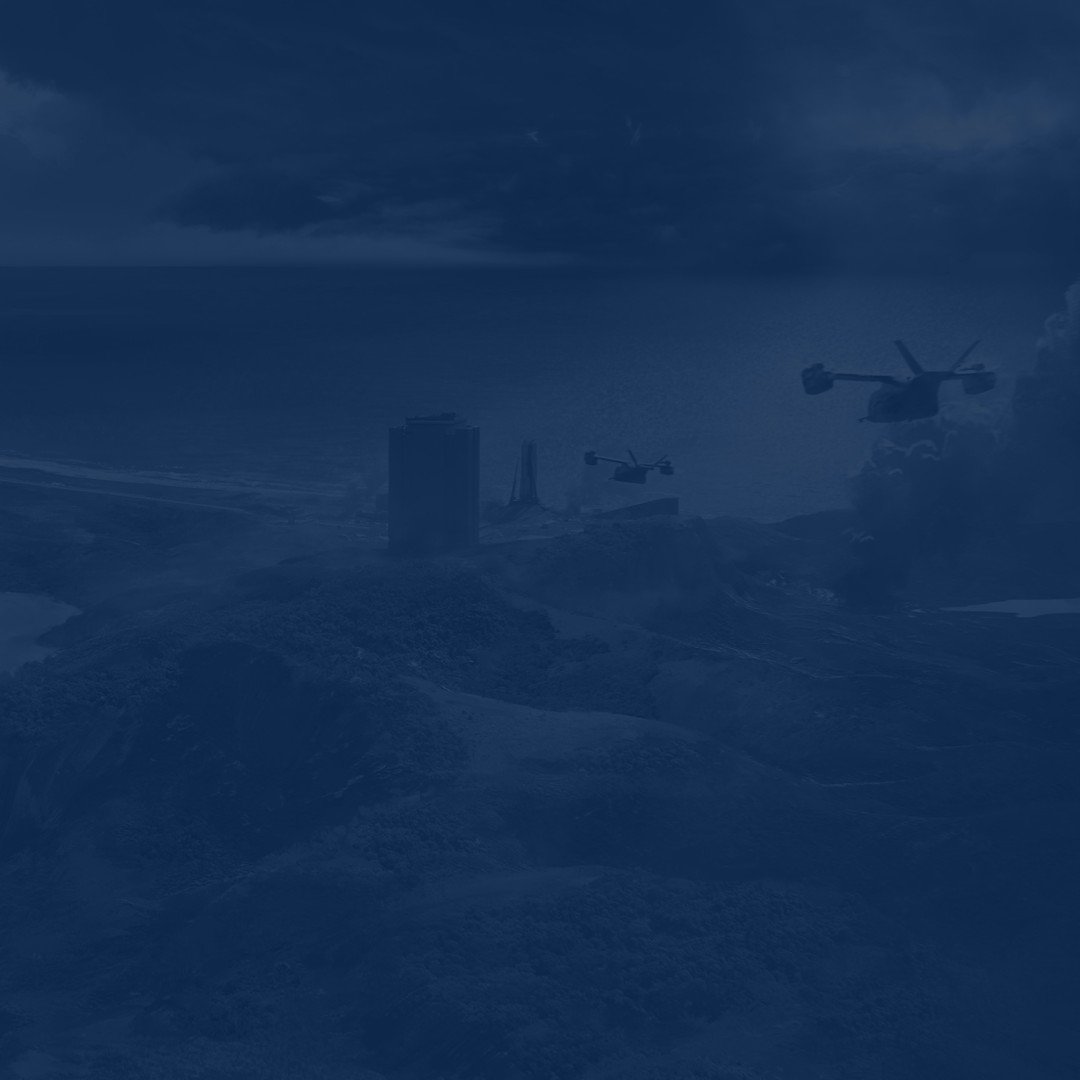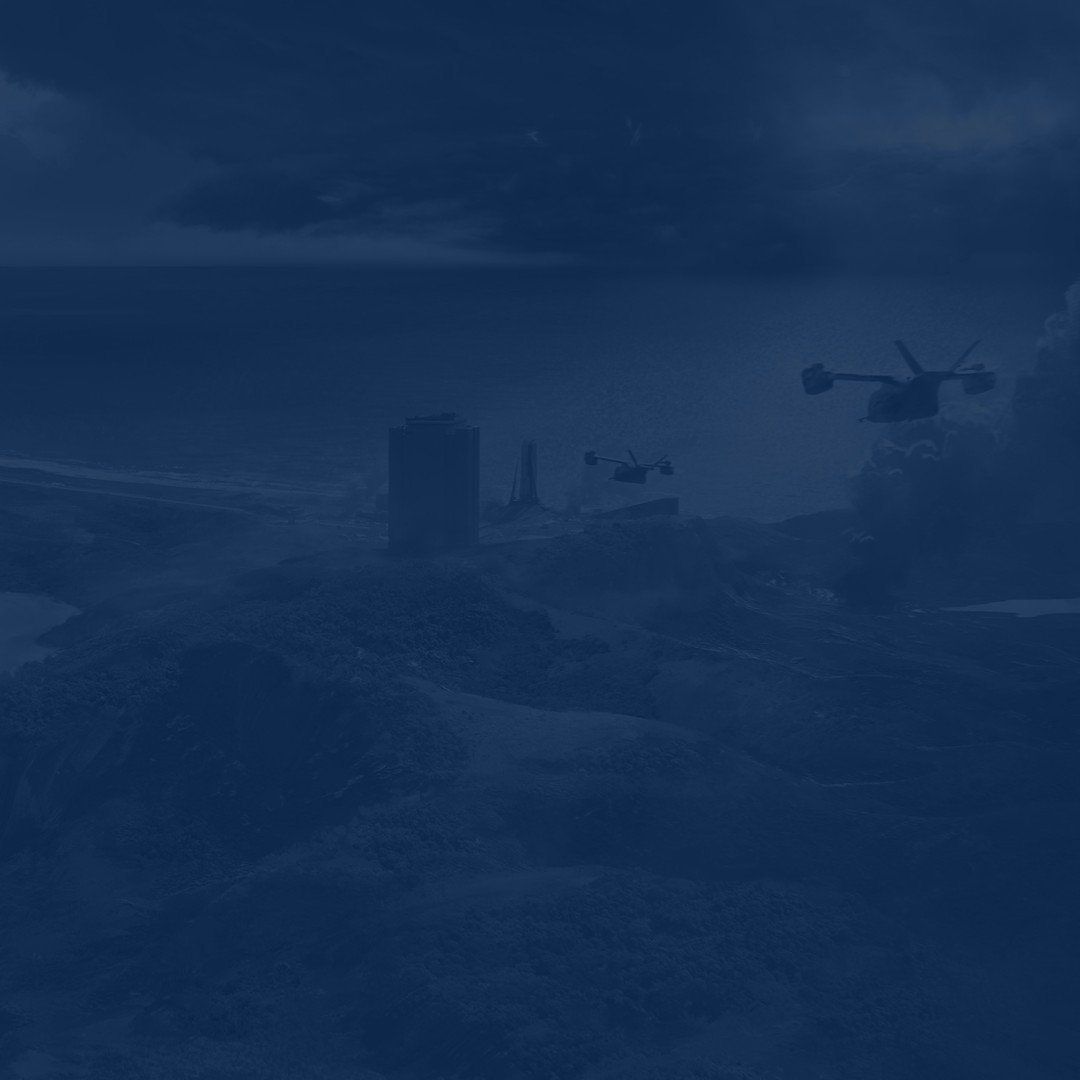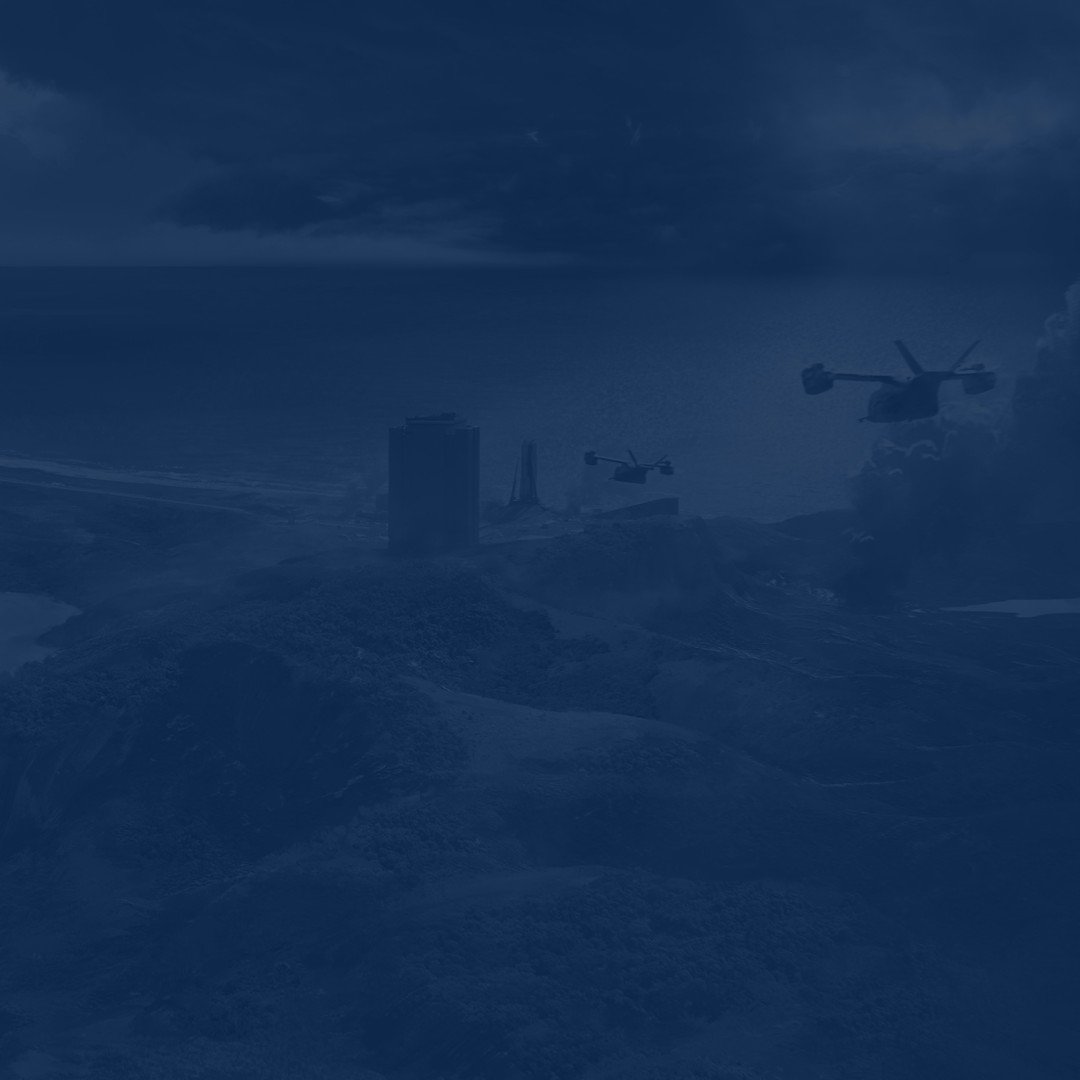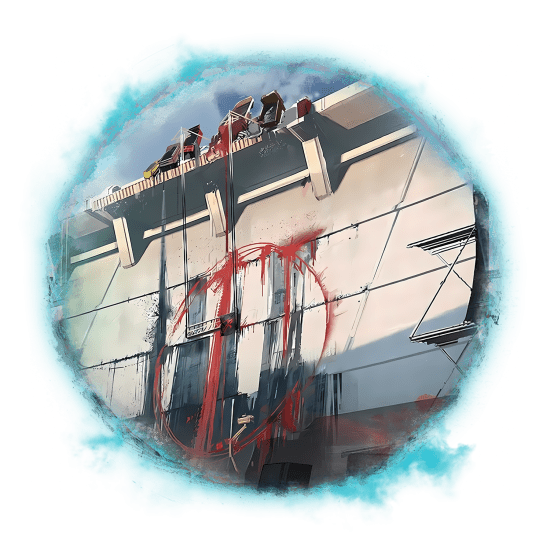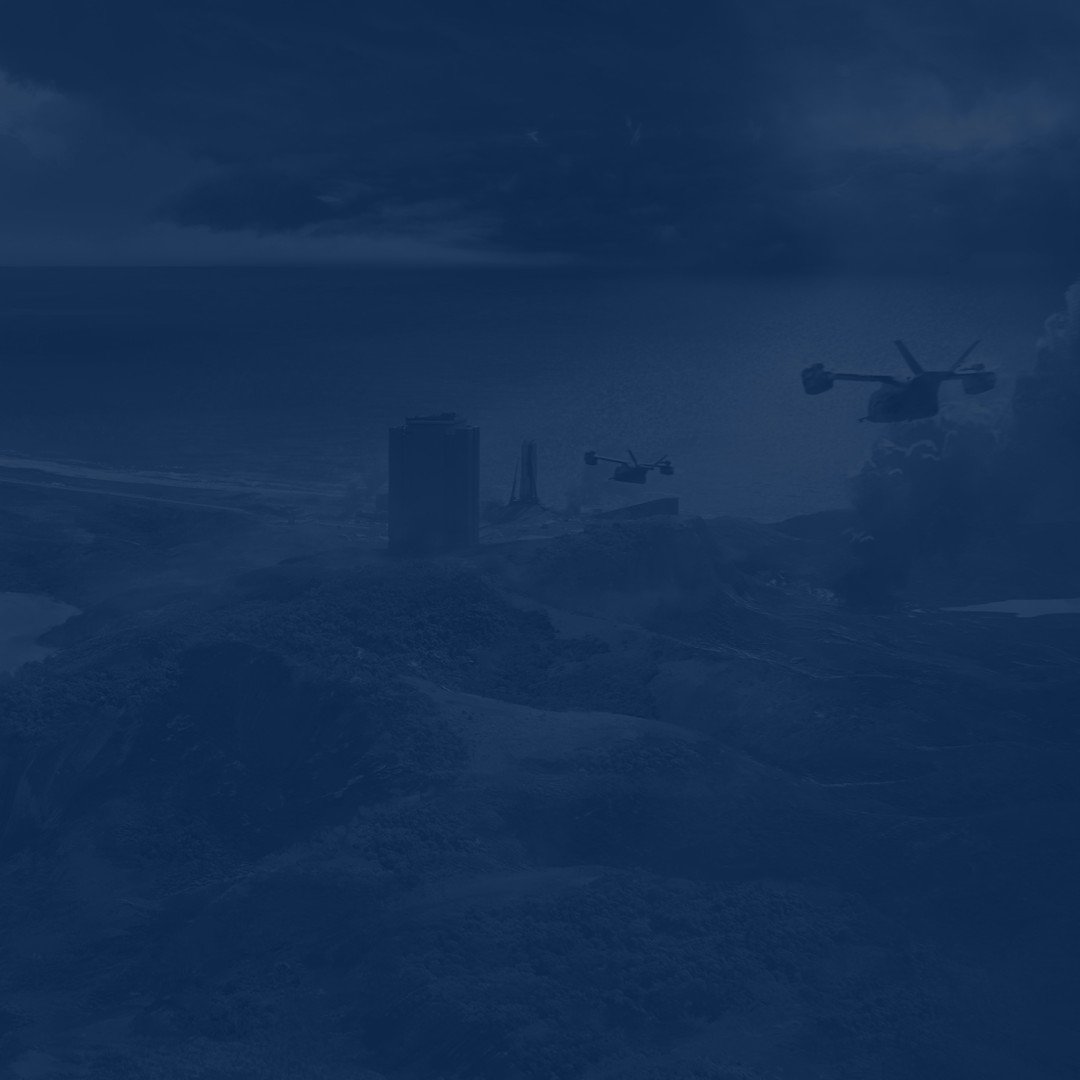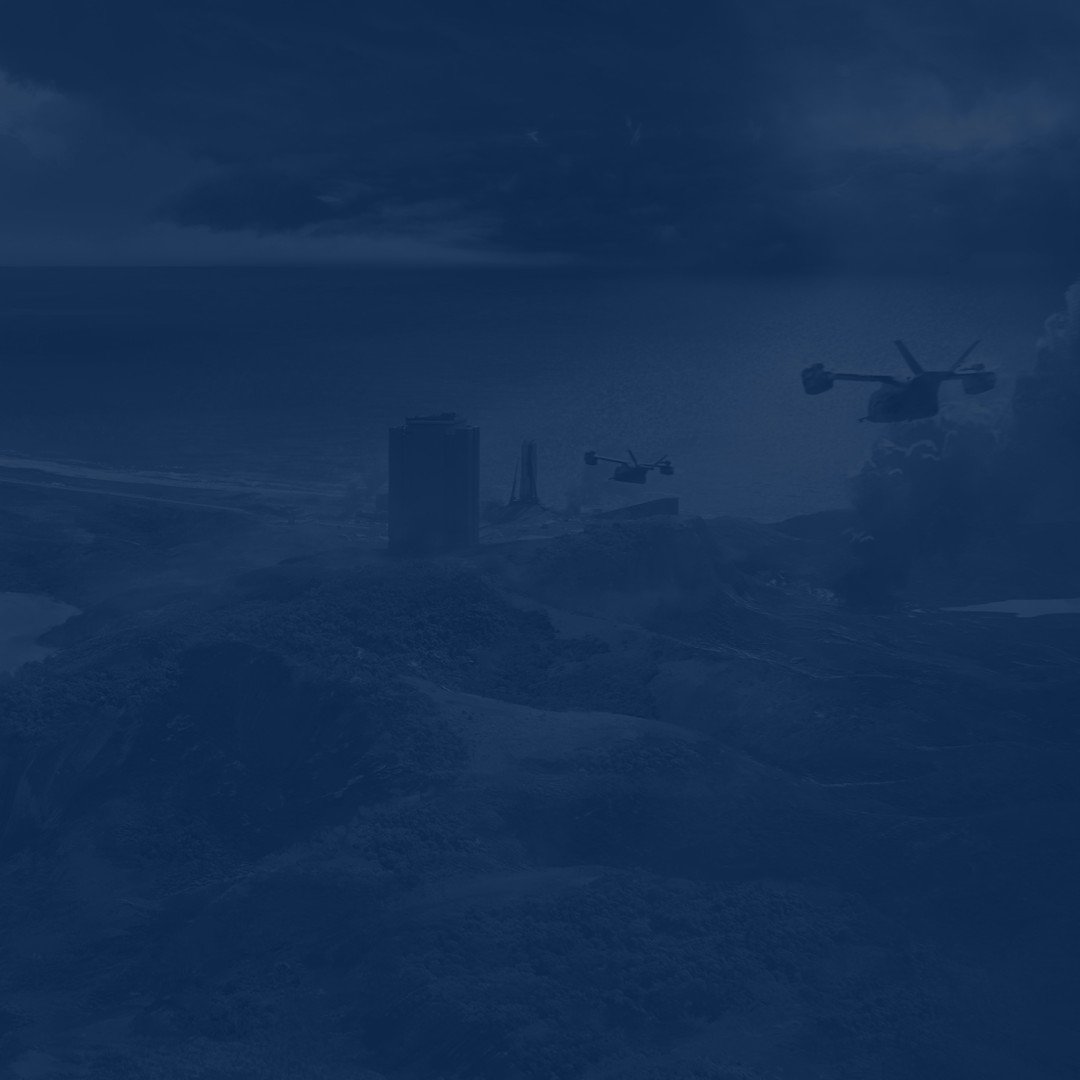Fine-tuning the settings in Delta Force can significantly improve FPS, aiming precision, and overall gameplay experience. In this guide for the best Delta Force settings, we will go over the things you need to change to make your game run smoother than ever. The title runs well on most systems so far, but small tweaks to graphics, visibility, and performance settings can make a huge difference, especially in fast-paced combat.
This article covers everything needed to optimize Delta Force settings for smooth gameplay, sharp visuals, and minimal lag. From adjusting graphics settings to enhancing mouse sensitivity, these recommendations will help get the best out of every match. Let’s not waste a second more and jump into details!
Want to Get Tekniq Alloy without breaking a sweat? Skycoach and our team of professionals have you covered. We are ready to deliver any amount of this currency in a jiffy. The best price is also guaranteed.
Read our other Delta Force guides:
Note: At Skycoach, you can Buy Delta Force Boost at the best prices with fast delivery. Use our special PROMO CODE (in green) hidden in this article for a 20% DISCOUNT.
Best Delta Force Graphics Settings
Balancing between performance and visual clarity is key in tactical shooters. Your life and in-game results depend on that. The game looks stunning at max settings, but running everything on ultra isn’t necessary. This is especially true in a competitive shooter where higher FPS gives a real advantage you see in practice. Here is a list of the best Delta Force graphics settings to balance between quality and performance:
- Graphics Preset: Custom
- Graphics Style: Default
- Weapon Motion Blur: Off
- Reflections: High
- Texture Filtering: High
- Ambient Occlusion: Medium
- Particles: Medium
- Distortion: Medium
- Scene Details: High
- Scene View Details: High
- Rendering Scale: 100
- Depth of Field: Off
- Global Illumination Quality: Medium
- Shaders: Medium
- Textures: High
- Streaming: High
- Shadows: High
- Shadow Map: High
- Post-Processing: High
- Volumetric Fog: Medium
- Animation: Medium
These best Delta Force settings 2025 ensure smooth performance while keeping visuals crisp. Weapon Motion Blur is disabled to prevent distractions, and Scene View Details remains high to maintain visibility of enemies and objects at long range. Reflections, particles, and ambient occlusion are balanced to prevent FPS drops in action-heavy areas.
Best Delta Force Settings for FPS
Got a slightly outdated PC? This is not a problem since the game allows you to tweak the settings for any setup. Higher FPS means better responsiveness, fewer stutters, and an overall improved experience. We have prepared a list of the best Delta Force settings for FPS since this is your priority in a competitive shooter like this:
- Graphics Preset: Custom
- Graphics Style: Default
- Weapon Motion Blur: Off
- Reflections: Low
- Texture Filtering: Low
- Ambient Occlusion: Low
- Particles: Low
- Distortion: Low
- Scene Details: Low
- Scene View Details: Low
- Rendering Scale: 100
- Depth of Field: Off
- Global Illumination Quality: Low
- Shaders: Low
- Textures: Low
- Streaming: Low
- Shadows: Medium
- Shadow Map: Low
- Post-Processing: Low
- Volumetric Fog: Low
- Animation: Low
Lowering Delta Force settings for FPS like Reflections, Ambient Occlusion, and Volumetric Fog significantly reduces strain on your GPU. These settings add detailed lighting and shadow effects, but they come at a huge FPS cost. Turning them down frees up processing power, allowing the game to run much faster.
Weapon Motion Blur and Depth of Field create artificial blur, which can make it harder to track enemies. Turning them off keeps visuals crisp and makes it easier to react quickly. Settings like Distortion, Particles, and Scene Details introduce extra visual clutter that doesn’t help gameplay. Keeping them on low removes distractions and keeps FPS high, especially in chaotic fights.
These would be the best settings to play Delta Force for most players who have lower-end PC. You might also want to use this setup if you want to maximize FPS by any means. Tweak your settings, feel the difference, and find the most perfect combination for you. BLOG20
Best Delta Force Display Settings
The right display settings can reduce input lag, improve frame rates, and enhance overall visibility, making it easier to track enemies and react quickly. This is another crucial step to experiment with to ensure a better balance between performance and smoothness. Check out the best Delta Force display settings to apply:
- Monitor: Your chosen monitor
- Display Adapter: Auto
- Display Mode: Fullscreen
- Display Refresh Rate: Your monitor’s maximum refresh rate
- Show Aspect Ratio: Auto
- Brightness: 50
- Frame Rate Cap: Unlimited
- Sharpness: 50
- V-Sync: Off
- Super Resolution Mode: Off
- Super Resolution: Off
- Nvidia Reflex: On (if you have a Nvidia graphics card)
- Default FOV: 120
- Scope Magnification: On
They are also known as Delta Force video settings. While they do not influence your performance that much, tweaking them is necessary. Fullscreen mode minimizes input delay compared to borderless or windowed mode. An unlimited frame rate ensures you’re getting the most FPS possible. Higher FOV helps in spotting enemies on the edges of your screen, though some players may prefer a slightly lower value for a narrower focus.
How to Increase FPS in Delta Force
In case you’re still experiencing low FPS or stutters in the game, we have a few tips to try out. Some of them are connected with system adjustments, while others are done directly in the game. Here is how to increase FPS in Delta Force:
| Optimization Method | What It Does | FPS Impact |
| Lower Graphics Settings | Reduces GPU load by disabling high-detail visuals. | High |
| Disable Motion Blur & Depth of Field | Removes unnecessary blur effects for clearer visuals. | Medium |
| Set Shadows to Medium/Low | Keeps essential shadows while improving performance. | Medium |
| Turn Off Ambient Occlusion | Eliminates extra shading that impacts FPS. | High |
| Use Fullscreen Mode | Prevents background apps from affecting FPS. | Low |
| Enable Nvidia Reflex (If Available) | Reduces input lag and improves responsiveness. | Low |
| Close Background Apps | Frees up system resources for smoother gameplay. | Medium |
| Update GPU Drivers | Ensures optimal performance with the latest patches. | Low |
| Set Frame Rate Cap to Unlimited | Allows GPU to push the highest possible FPS. | Medium |
| Disable V-Sync | Prevents input lag but may introduce screen tearing. | High |
Extra Tip: If you’re still struggling with FPS, reduce resolution or enable DLSS/FSR (if supported) to balance visuals and performance.
Best Delta Force Mouse Settings
Every player knows how important it is to find perfect sensitivity in a competitive shooter. This can make a huge difference in aiming accuracy and reaction time. If your sensitivity is too high, you might overshoot targets. Too low? This will make turning sluggish. The key is finding the perfect balance for smooth, precise aiming. Check out the best Delta Force mouse settings:
| Setting | Recommended Value | Effect |
| Mouse Sensitivity | 5 - 8 (Depends on DPI) | Adjust based on personal preference and DPI. |
| Vertical Sensitivity | 1.0 | Keeps vertical aim movement consistent. |
| Horizontal Sensitivity | 1.0 | Ensures smooth left/right aiming. |
| Hip-Fire Aim Sensitivity Multiplier | 1.0 | Prevents drastic speed changes when hip-firing. |
| Hip-Fire Aim Vertical Sensitivity | 1.0 | Keeps vertical aim steady while hip-firing. |
| Hip-Fire Aim Horizontal Sensitivity | 1.0 | Maintains a balanced horizontal aim. |
| Hip-Fire Aim Sensitivity Type | MDV only | Uses monitor distance vertical scaling. |
| Monitor Distance Coefficient | 1.33 | Matches sensitivity to screen width for better aim consistency. |
| ADS Sensitivity | Transition during Aiming | Smooths aim sensitivity when aiming down sights. |
| Scope Magnification Adapts Automatically | On | Adjusts zoom sensitivity based on scope type. |
| Invert All Vertical Input | Off | Prevents reversed aiming controls. |
| Invert Infantry Vertical Input | Off | Keeps infantry aiming natural. |
| Invert Ground Vehicle Driver Vertical Input | Off | Prevents confusion while driving. |
| Invert Aircraft Vertical Input | Off | Keeps flight controls intuitive. |
| Invert Gunner Vertical Input | Off | Maintains standard aim direction while gunning. |
We highly recommend sticking to 800-1600 DPI for precise aiming. Going for a lower or higher number would feel uncomfortable for most average players. Test different sensitivity values in the training range to find the most natural feel. Ensures consistent movement without sudden speed fluctuations.
Best Delta Force Visibility Settings
Maximizing visibility is crucial for spotting enemies first and maintaining tactical awareness. The best Delta Force visibility settings will enhance clarity, reduce visual clutter, and improve target tracking, giving you an edge in combat.
- Field of View (FOV): 120
- Scope Magnification: On
- Motion Blur: Off
- Distortion: Off
- Depth of Field: Off
- Post-Processing: Low
- Ambient Occlusion: Low
- Volumetric Fog: Low
- Reflections: Low
- Scene View Distance: High
- Texture Filtering: High
A wider field of view lets you see more without turning your camera constantly. No Motion Blur or Distortion keeps the movement smooth and clear, especially in fast-paced gunfights. Low Post-Processing and Effects reduce unnecessary visual clutter, improving enemy visibility. High Scene View Distance and Texture Filtering ensures distant enemies and objects remain sharp.
Additional Tips for Better Visibility:
- Increase brightness slightly if darker areas are hard to see.
- Adjust contrast and sharpness in your monitor settings for enhanced clarity.
- Disable in-game color filters unless using colorblind mode for better contrast.
Use every opportunity to make it easier for you to spot an enemy. Tweak and adjust the listed settings, and you will see the difference in every match.
Delta Force System Requirements
Before jumping into the game, it's important to ensure your PC meets the necessary system requirements for smooth gameplay. We have prepared a complete table, covering Delta Force system requirements:
Minimum System Requirements for PC:
| OS | Windows 10/11 64 bit |
| CPU | Intel Core i3-4150 / AMD FX-6300 |
| RAM | 8 GB RAM |
| GPU | Nvidia Geforce GTX 660 / AMD HD 7870 / Intel Arc A380 |
| Storage | 60 GB available space |
Recommended System Requirements for PC:
| OS | Windows 10/11 64 bit |
| CPU | Intel Core i5-6500 / AMD Ryzen 5 1500x |
| RAM | 16 GB RAM |
| GPU | Nvidia Geforce GTX 1060 5G / AMD RX5500 XT / Intel Arc A580 |
| Storage | 60 GB available space |
If you meet or exceed the recommended specs, you can expect smooth gameplay at high settings and 100+ FPS. For competitive play, having a modern mid-tier GPU and at least 16GB of RAM is highly recommended.
Conclusion
This wraps up our Delta Force best settings guide. With the right tweaks, you can maximize FPS, improve visibility, and enhance gameplay fluidity – all while ensuring smooth aiming and responsiveness. Adjusting graphics, display, and mouse settings makes a huge difference, especially for competitive play.
If you’re experiencing frame drops, lowering settings like shadows, textures, and ambient occlusion will help stabilize performance. For those with high-end hardware, fine-tuning advanced options can push FPS even higher. Good luck, and we hope to see you on the battlefield!
F.A.Q.
What are the best settings for Delta Force?
The best Delta Force settings include the following:
- Graphics Preset: Custom
- Graphics Style: Default
- Weapon Motion Blur: Off
- Reflections: Low
- Texture Filtering: Low
- Ambient Occlusion: Low
- Particles: Low
- Distortion: Low
- Scene Details: Low
- Scene View Details: Low
- Rendering Scale: 100
- Depth of Field: Off
- Global Illumination Quality: Low
How much FPS is good for Delta Force?
For a competitive FPS experience, aim for 100+ FPS to ensure smooth aiming and responsiveness. However, 60 FPS is playable, but higher is always better in fast-paced shooters.
What is the best sensitivity in Delta Force?
The best sensitivity depends on personal preference, but keeping Mouse Sensitivity between 5-8 and ADS sensitivity on Transition during Aiming provides a balance between precision and control.
What are the best mouse settings for Delta Force?
Set Vertical and Horizontal Sensitivity to 1.0, Hip-Fire Aim Sensitivity Type to MDV, and Monitor Distance Coefficient to 1.33 for precise aiming. Avoid inverting controls unless you prefer them.
How can I make my Delta Force run better?
To improve performance, lower graphics settings, disable unnecessary effects like motion blur, reduce shadow quality, and update your GPU drivers. Running the game in Fullscreen mode also helps boost FPS.
Is 60 FPS good in Delta Force?
While 60 FPS is playable, it’s not ideal for a competitive shooter. Higher FPS (100-150) ensures better responsiveness and a smoother experience, giving you an edge in combat.
Is Delta Force well-optimized?
Delta Force runs well for a game on Unreal Engine 5, but it can be demanding at higher settings. Tweaking your graphics settings can significantly improve performance, even on mid-range systems.
What is the average FPS for Delta Force?
On a mid-range system, Delta Force averages 100-150 FPS with optimized settings. On high-end hardware, FPS can exceed 200+, while lower-end PCs may need FSR or DLSS to maintain smooth gameplay.