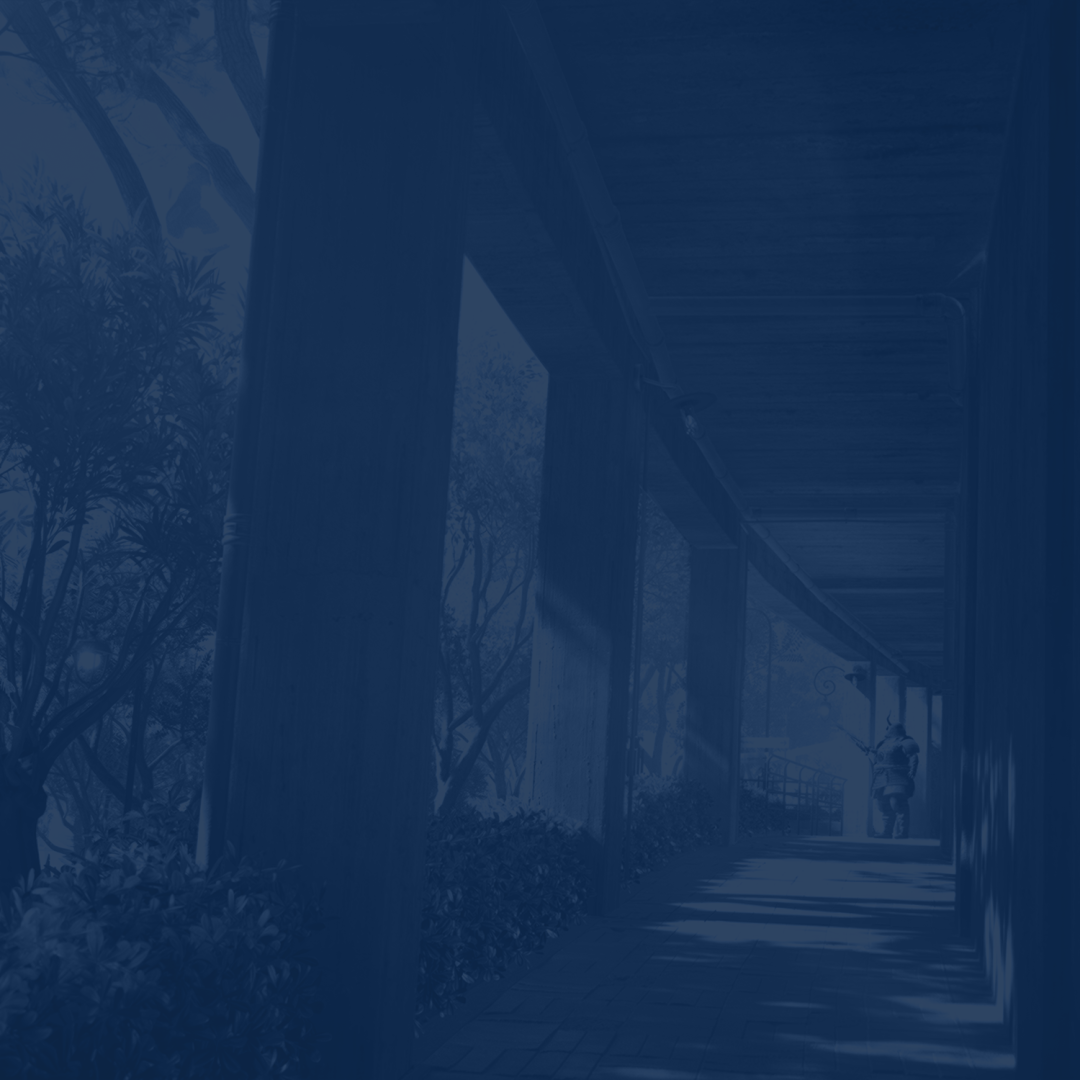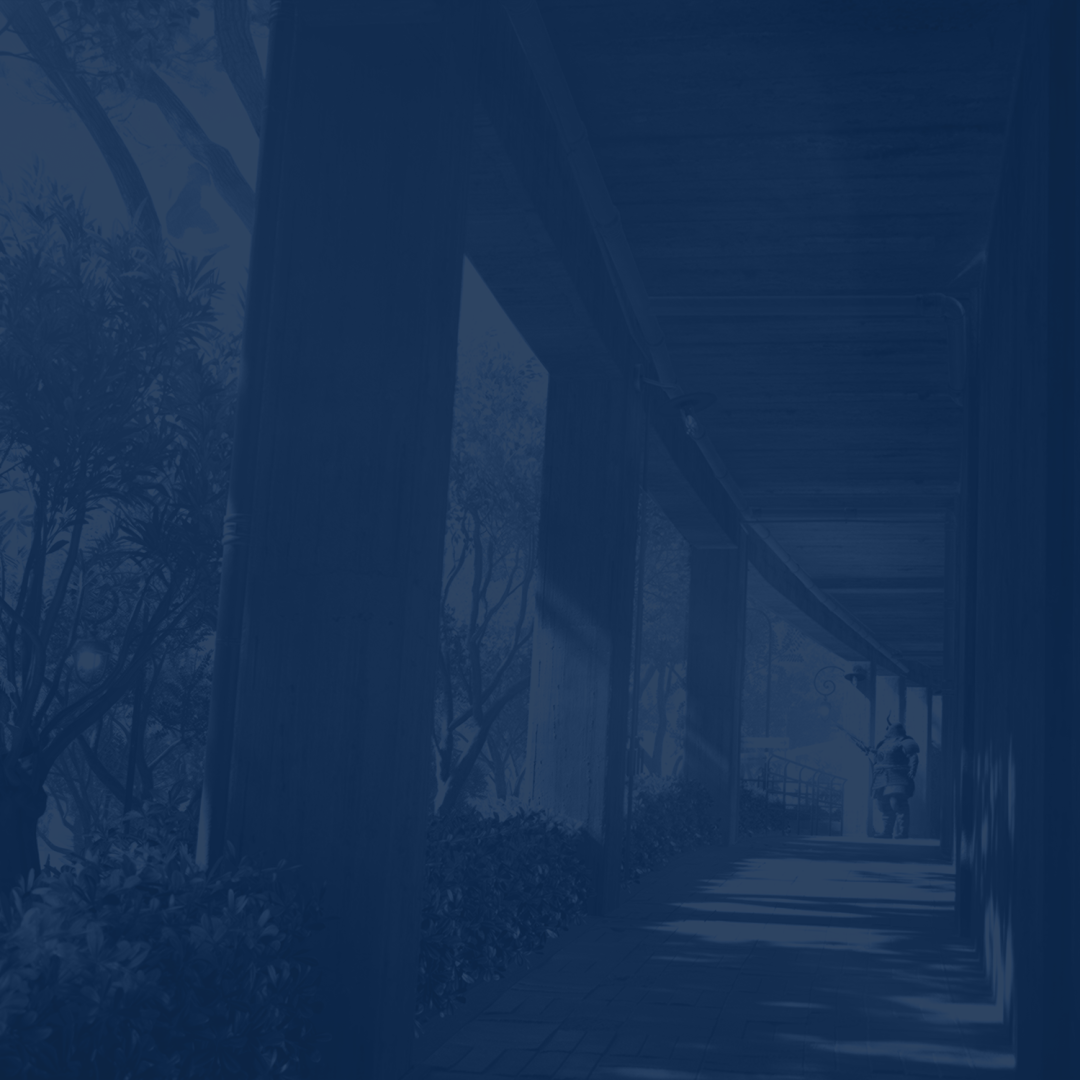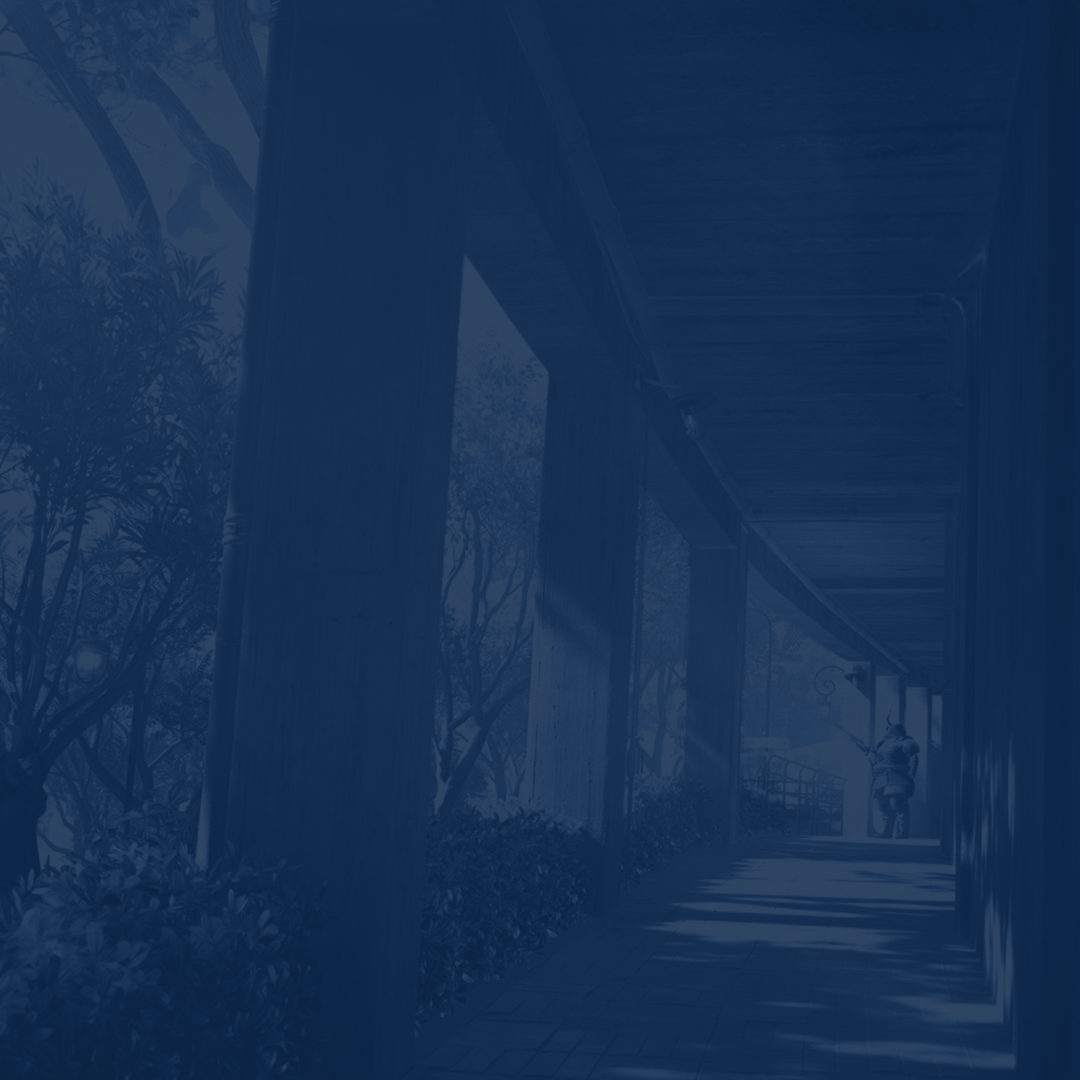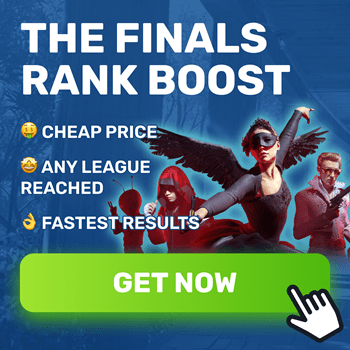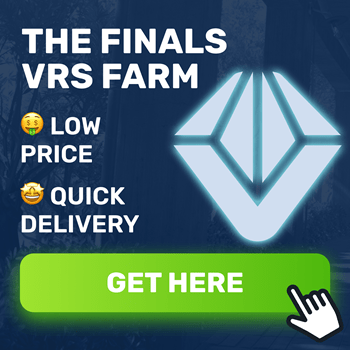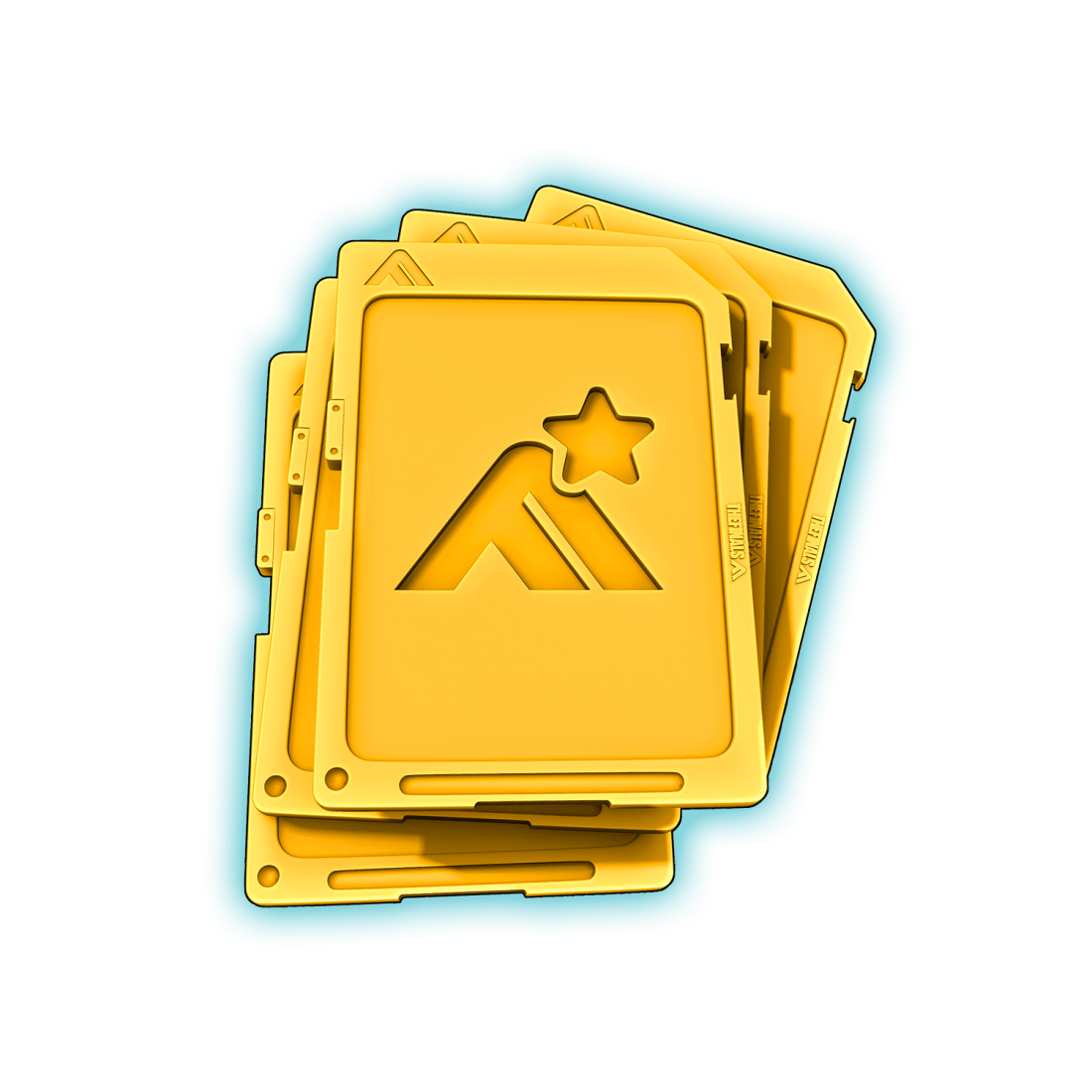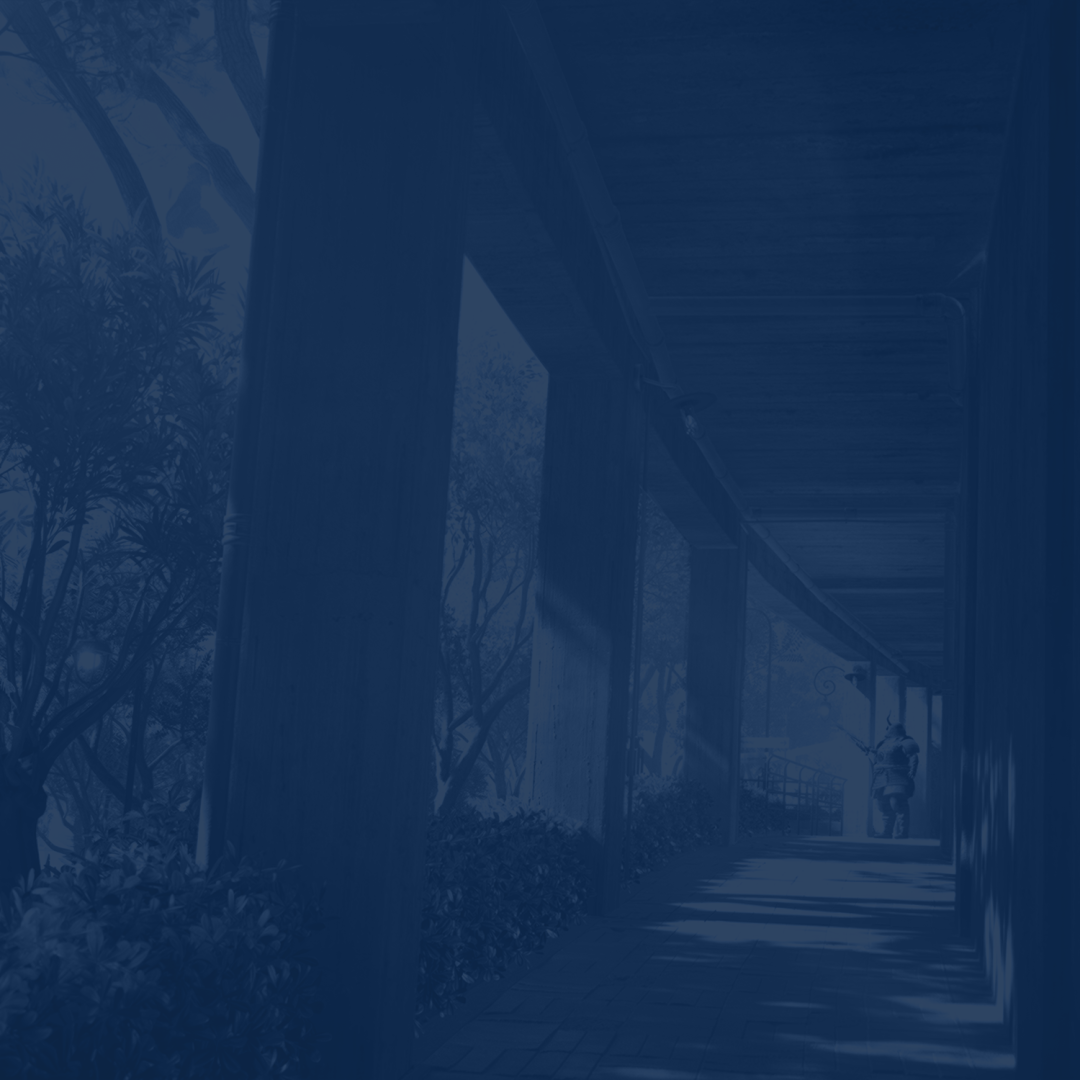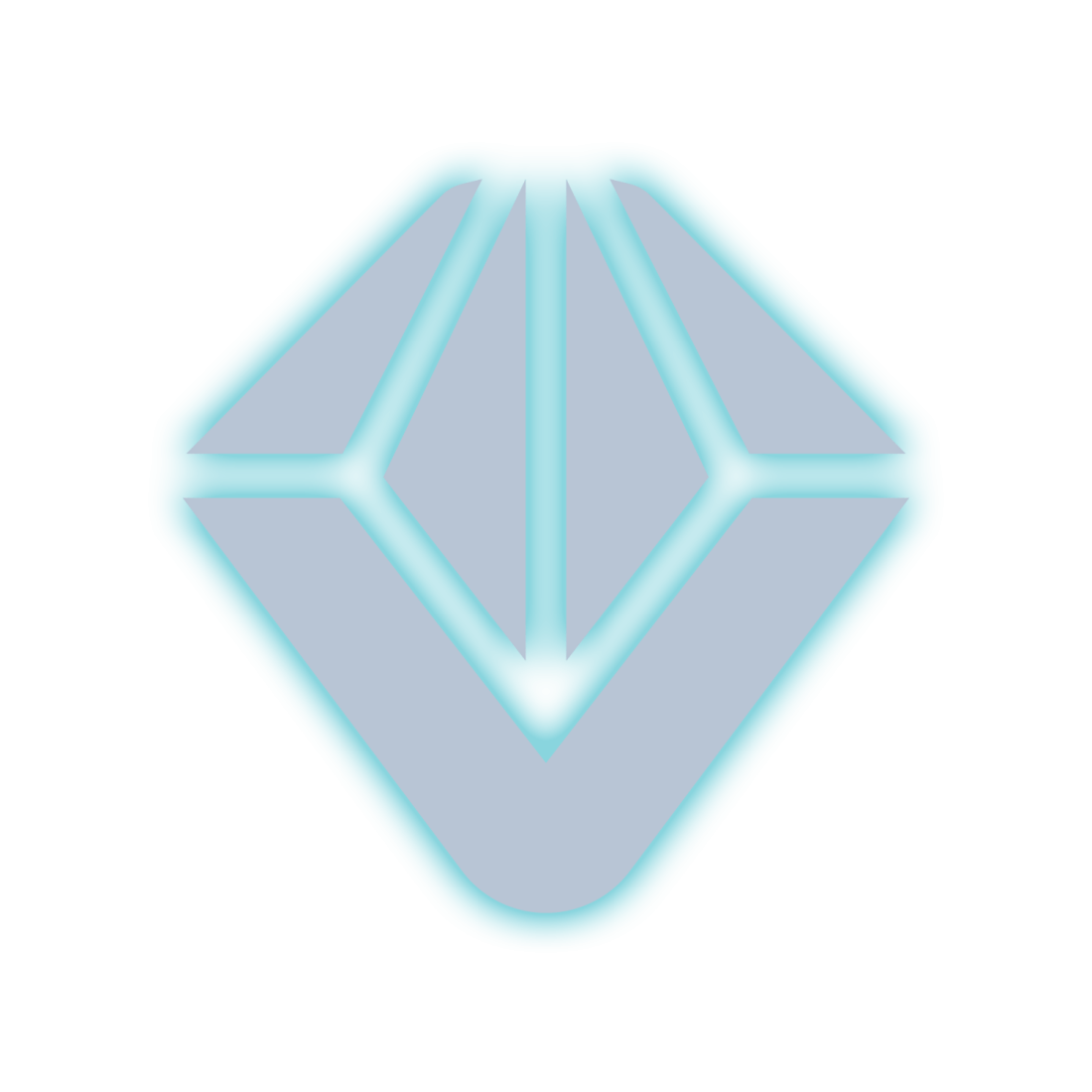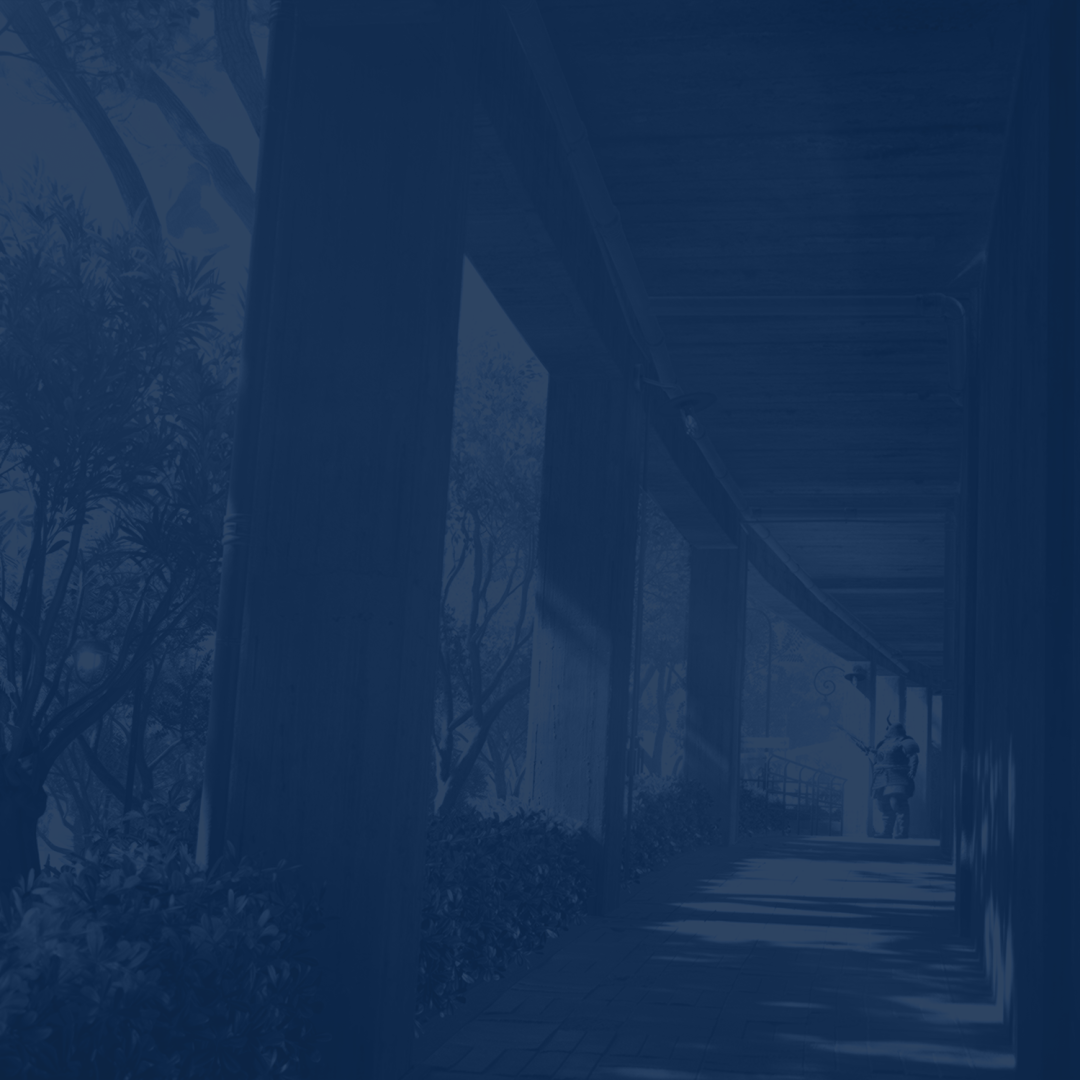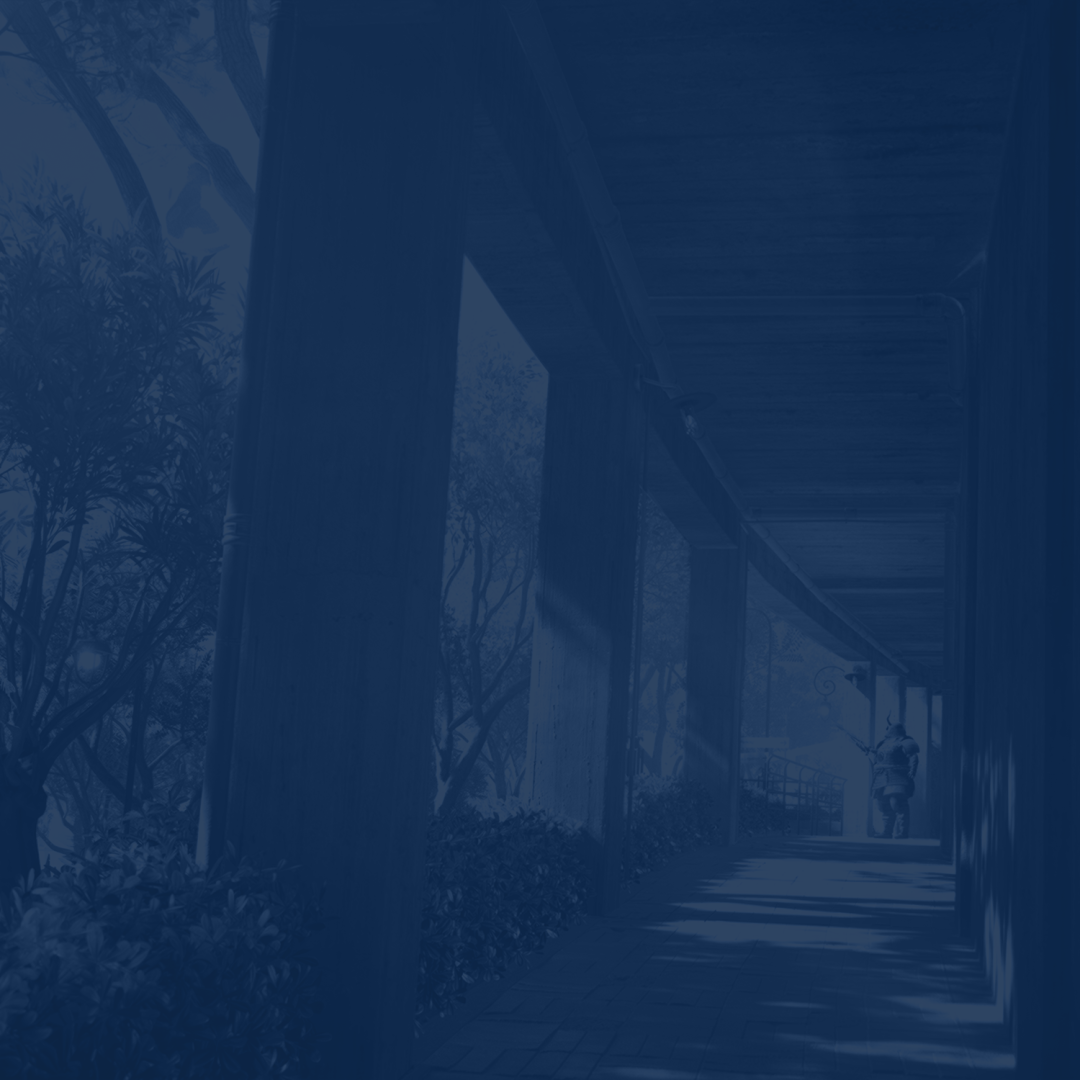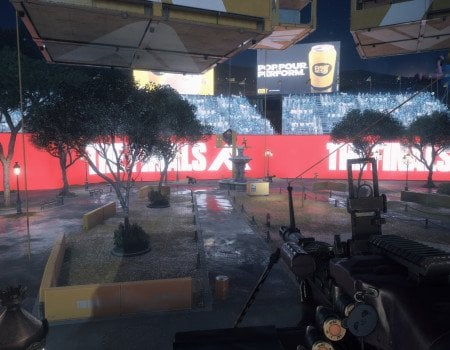Step into the arena of ultimate gaming finesse with our definitive guide to optimizing your The Finals settings. Whether you are a competitive powerhouse aiming for the pinnacle of performance or a passionate gamer yearning for the perfect balance of visuals and audio, unlocking the ideal settings is paramount.
Within the following pages, we unravel best The Finals settings tailored specifically for maximizing FPS, elevating video quality, refining mouse precision, and immersing yourself in an unparalleled audio experience. From fine-tuning graphic settings for seamless gameplay to calibrating mouse sensitivity and sculpting an auditory landscape that amplifies your gaming acuity, every aspect is meticulously covered.
But wait, if reaching higher ranks feels like an insurmountable challenge and none of our advice below helps increase FPS in The Finals, fear not. Our team stands ready to assist. With our The Finals Rank Boost service, ascend the ranks swiftly and effortlessly. Our skilled professionals ensure a swift boost for your account at fair prices, guaranteeing results that exceed expectations. Embrace the journey to gaming greatness with confidence!
Note: At Skycoach, you can Buy The Finals Boost at the best prices and with a fast delivery. Use our special PROMO CODE (in green) hidden in this article for a 20% DISCOUNT.
Best The Finals Video Settings
When considering The Finals video settings, our immediate focus is on their impact on in-game performance and which parameters are optimal for players of average skill.
This segment of our guide delves deep into this subject, uncovering best The Finals video settings and presenting a comprehensive list of adjustments needed to attain peak performance.
Before delving in, let's define what video settings in The Finals are. In essence, these settings encompass graphical options that enable customization of the game's visual elements. They span across resolution, texture quality, shadow details, anti-aliasing, and more. They affect both the appearance and performance of the game on your system. Striking a balance between these settings is crucial for an aesthetically pleasing experience while ensuring smooth and responsive gameplay.
To sum it up, having best The Finals graphic settings directly impacts your in-game performance, leading to better results. Moreover, for those with slower PCs, modifying the options below can significantly enhance FPS. However, further discussion on this matter will follow in subsequent sections of our guide.
Below, you can get acquainted with best The Finals video settings for competitive mode:
Display & Resolution:
- Window Mode: Fullscreen
- Resolution: Your monitor’s resolution
- V-Sync: Disabled
- NVidia Reflex Low Latency: On
- Resolution Scaling Method: Nvidia DLSS
- Nvidia DLSS: Performance
Graphics:
- Field of View (FoV): 90 (lets you see a larger area around)
- Motion Blur: Disabled
- Lens Distortion: Disabled
Ray Tracing:
Nvidia RTX Global Illumination: Static
Quality:
- Overall Quality Level: Custom
- View Distance: High
- Anti-Aliasing: Low
- Shadows: Low
- Post-Processing: Low
- Texture: Low
- Effects: Low
- Foliage: Low
- Global Illumination Resolution: Low
These are also recognized as The Finals pro video settings, as the majority, if not all, professional players employ precisely the same configurations. If your aspiration is to join their ranks, your journey commences right here. BLOG20
Best The Finals FPS Settings
When it comes to best The Finals settings for FPS, navigating the situation becomes a tad complex. Why? Because the goal is to maximize frames while ensuring your game maintains its visual appeal.
For those unfamiliar with this term, let's clarify. FPS, or Frames Per Second, measures the consecutive images displayed each second. Since The Finals belongs to the first-person shooter genre, it holds immense significance.
Firstly, The Finals settings for FPS directly influence the smoothness and fluidity of gameplay, impacting your ability to swiftly react to in-game events. Higher FPS contributes to more responsive controls, smoother aiming, enhanced accuracy, and quicker decision-making. In a competitive arena like The Finals, where split-second reactions determine victory or defeat, maintaining consistently high FPS is pivotal to remaining competitive and performing at your peak.
If you have already adjusted settings to low in your Video configurations, there might not be much more to increase FPS. However, many experienced players resort to the following tweaks to eke out additional frames:
- Resolution 1280x960
These are deemed the optimal CS2 settings for FPS. The caveat, however, is that they might significantly downgrade your game's visual appeal. Thus, it is advisable to apply them only if you possess a notably sluggish PC and every frame holds critical importance to you.
If visual aesthetics are not a concern or if your system is severely outdated, exploring The Finals FPS config 2025 could be a viable option to attain the highest possible frame boost.
Best The Finals Mouse Settings
When discussing other The Finals competitive settings, the realm of mouse settings and sensitivity stands out prominently. Let's delve into why this aspect holds such significance when aiming to elevate your performance.
Best The Finals mouse settings hold considerable weight as they dictate how swiftly your in-game view responds to your physical mouse movements. Discovering the ideal sensitivity for your gameplay is pivotal as it directly impacts your aiming accuracy and consistency. A sensitivity set too high may result in overshooting targets, while one set too low can impede quick turns or responses in fast-paced scenarios. Striking a balanced sensitivity is key, ensuring precise aiming and rapid reactions, enabling prowess in both close-quarters combat and long-range engagements.
Below, you can see ONE OF MANY examples of what your The Finals mouse settings might look like:
- Mouse Look Sensitivity: 29 (with 1450 DPI)
- Mouse Zoom Sensitivity Multiplier: 100 percent
- Mouse Focal Length Sensitivity Scaling: On
- Mouse Invert Vertical Look Input: Off
Do not be afraid to experiment with the sensitivity and sensitivity multiplier parameters to find the best settings to play The Finals for you. We highly recommend that you spend an hour or so playing The Practice mode before tweaking any of these values.
Best The Finals Controller Settings
Similarly to the previous section, best The Finals controller settings mainly depend on your preferences and can vary significantly from one player to another. What you will see below is just an EXAMPLE of what you can use in the game. Therefore, we highly encourage you to experiment with these parameters on your own rather than using a ready-made preset we are giving further in the article.
Controller Settings:
- Look Sensitivity Horizontal: 160
- Look Sensitivity Vertical: 130
- Zoom Sensitivity Multiplier: 40 percent
- Focal Strength Sensitivity Scaling: On
- Horizontal Look Boost: 220
- Vertical Look Boost: Zero
- Look Boost Ramp Up Time: 0.5
- Zoom Horizontal Look Boost: 40
- Zoom Vertical Look Boost: 40
- Zoom Look Boost Ramp Up Time: 1.2
- Aiming Inner Deadzone: 10
- Movement Inner Deadzone: 15
- Invert Vertical Look Input: Off
- Response Curve: Exponential
- Look Acceleration: Zero
Controller Bindings:
- Preset: Equipment Wheel
- Crouch Behavior: Toggle
- Sprint Behavior: Toggle
- Zoom Behavior: Press
Aim Assist:
- Aim Assist: On
- Sensitivity Reduction: On
- Target Tracking: On
- Zoom Snapping: On
Also, do remember that your settings can change whenever you install a new config The Finals, as most of them come with predefined control parameters, not just visual ones. Always pay attention to this in case you are using one.
Best The Finals Audio Settings
When discussing best The Finals audio settings, the foremost consideration is the significance of owning a quality pair of headphones. No matter if you are using best The Finals graphics settings, winning a match still hinges on your ability to hear your opponents' movements. High-quality headphones can make the difference, enabling you to detect even the faintest footsteps. Consider investing in a decent pair if your aim is to elevate your gameplay.
Unlike specific best graphics settings for The Finals, audio settings are highly subjective and personalized. Experimentation is key to finding the settings that work optimally for you.
One recommendation we offer is to disable all in-game music. This action eliminates unnecessary distractions, allowing you to focus on crucial sounds like enemy footsteps or gunfire without interference.
Below, you can find an EXAMPLE of what your audio settings might look like in The Finals:
Volume:
- Master Volume: 75
- Music Volume: 100
- SFX Volume: 100
- Dialogue Volume: 50
Output:
- Output Mode: Depending on your device
- Night Mode: Off
Subtitles:
- Subtitles: On
- Subtitle Text Size: Small
- Subtitle Background Opacity: Zero
Voice Chat:
- Enable Voice Chat: On
- Mode: Push to Talk
How to Boost FPS in The Finals
Boosting FPS in The Finals involves several steps. Start by lowering in-game graphics settings, reducing details like texture quality and shadow effects. Luckily for you, we have already provided you with best The Finals settings 2025 earlier in the article. Additionally, installing special FPS-boosting configs tailored for performance can significantly enhance frame rates. If these adjustments are not sufficient, consider upgrading your PC hardware – upgrading your CPU, GPU, or adding more RAM can notably improve performance.
Opt for a more powerful graphics card or processor to handle the game's demands better. If upgrading hardware is not feasible, optimizing system settings and closing background applications can eke out extra performance. Remember, a combination of tweaking in-game settings, using specific configurations, and, if necessary, upgrading hardware is key to increasing FPS in The Finals.
The Finals Recommended PC Specs
Since the early release, a lot of players have been complaining about how high The Finals recommended PC specs are. If you have not tested the game yourself and are still wondering how it will run on your computer, here is what your configuration should be:
| Operating System | Windows 10 or later 64-bit (latest update) |
| Processor | Intel Core i5-9600K or AMD Ryzen 5 3600 processor |
| Memory | 16 GB RAM |
| Graphics | NVIDIA GeForce RTX 2070 or AMD Radeon RX 5700 XT |
| DirectX | Version 12 |
| Storage | 18 GB available space (Recommended SSD) |
Conclusion
In the competitive realm of The Finals, optimal settings play a pivotal role in your gaming journey. From fine-tuning video settings for enhanced visuals without compromising FPS to calibrating mouse sensitivity for precision and configuring audio for heightened awareness, every aspect contributes to The Finals performance settings. Striking the right balance between FPS, video quality, mouse responsiveness, and audio immersion is the cornerstone of success.
Remember, there is no one-size-fits-all solution. Experimentation and customization are key. Whether it is tweaking graphics for a competitive edge, adjusting sensitivity for precision, or investing in quality headphones for auditory clarity, finding your perfect settings is a personalized journey.
In the end, mastering The Finals settings is about creating an environment that optimizes your gameplay. Combine these insights with your playstyle and preferences to craft an experience that elevates your performance and maximizes your potential in the thrilling arena of The Finals.
F.A.Q.
Is it hard to run The Finals?
Here is a list of the recommended PC specs to run The Finals:
- Operating System: Windows 10 or later 64-bit (latest update)
- Processor: Intel Core i5-9600K or AMD Ryzen 5 3600 processor
- Memory: 16 GB RAM
- Graphics: NVIDIA GeForce RTX 2070 or AMD Radeon RX 5700 XT
- DirectX: Version 12
- Storage: 18 GB available space (Recommended SSD)
Is The Finals on PC?
The Finals is available on platforms like PC, Xbox Series X/S, and PlayStation 5.
How to boost FPS in The Finals?
Here are the main settings you should tweak to boost FPS in The Finals:
- Overall Quality Level: Custom
- View Distance: High
- Anti-Aliasing: Low
- Shadows: Low
- Post-Processing: Low
- Texture: Low
- Effects: Low
- Foliage: Low
- Global Illumination Resolution: Low
How do I increase FPS The Finals?
Try to lower your graphics settings to the minimum while also closing all side applications while playing the game.
Is 60 frames per second good in The Finals?
Having 60 FPS without sudden drops should be more than enough to comfortably play The Finals.
What The Finals settings do pros use?
- Overall Quality Level: Custom
- View Distance: High
- Anti-Aliasing: Low
- Shadows: Low
- Post-Processing: Low
- Texture: Low
- Effects: Low
- Foliage: Low
- Global Illumination Resolution: Low
What is the best sensitivity settings in The Finals?
While there is no perfect sensitivity for every player, you should make sure your DPI is set between 300-1000 to ensure smooth gameplay in most in-game encounters.
What is the best video setting for The Finals?
Here is a list of the best video settings:
- Overall Quality Level: Custom
- View Distance: High
- Anti-Aliasing: Low
- Shadows: Low
- Post-Processing: Low
- Texture: Low
- Effects: Low
- Foliage: Low
- Global Illumination Resolution: Low