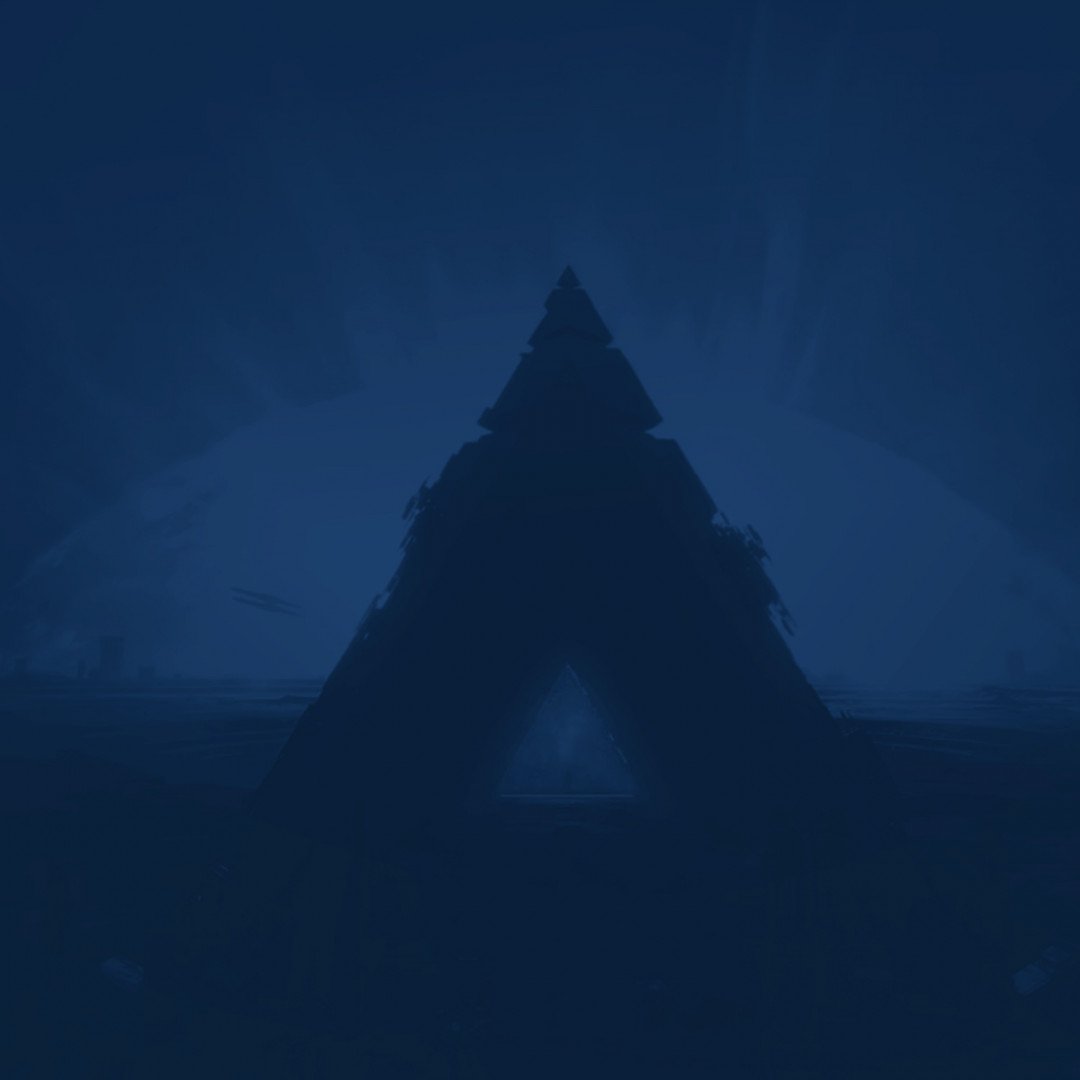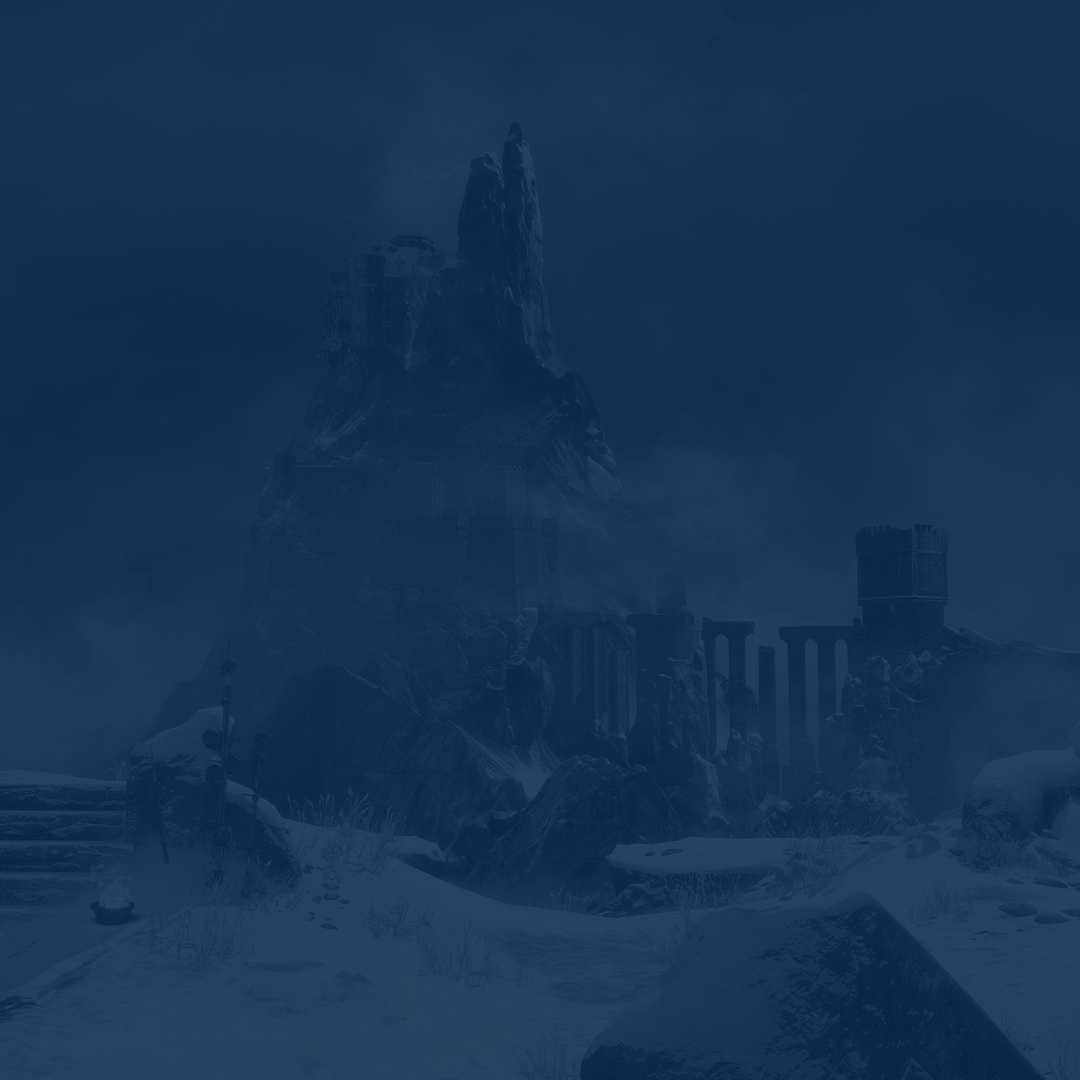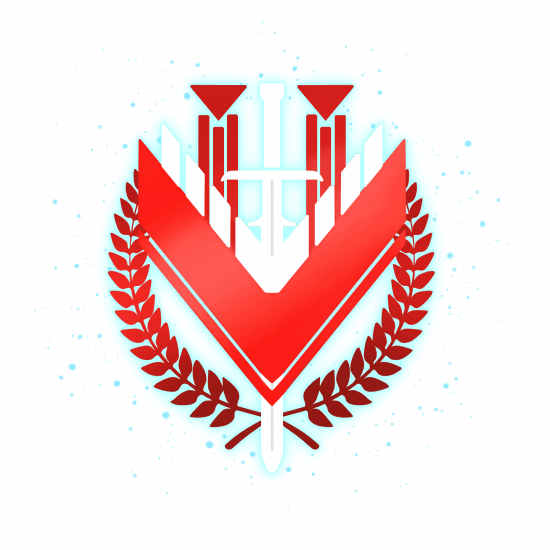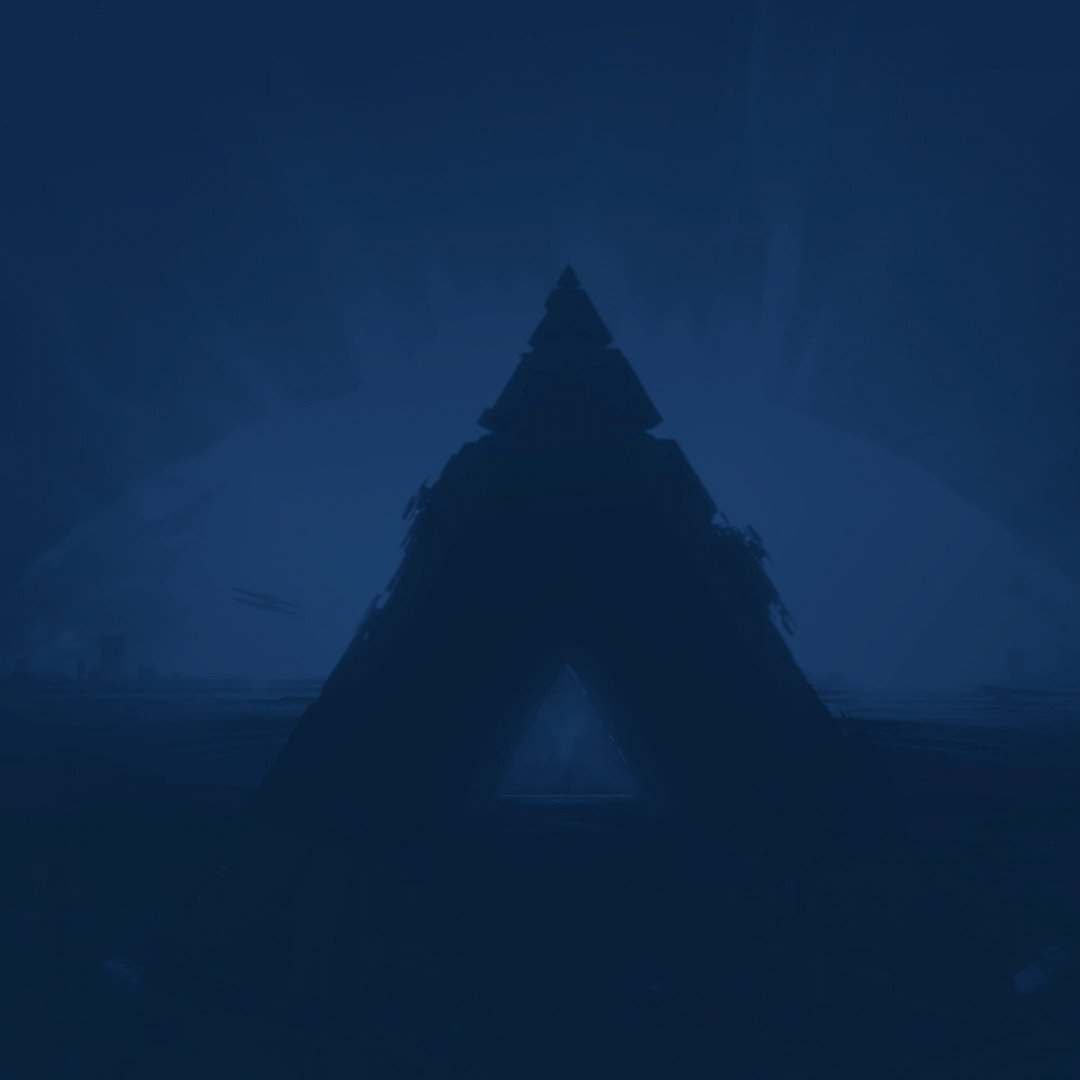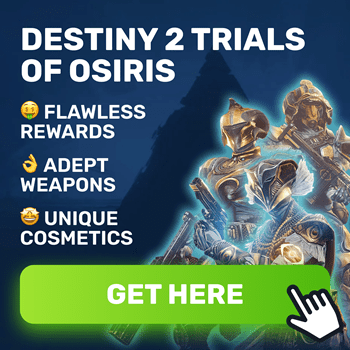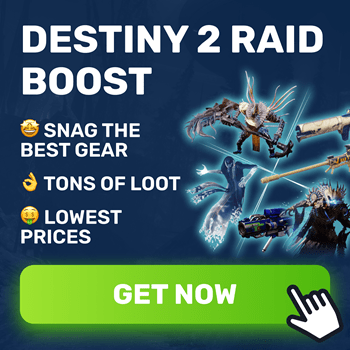Welcome, Guardian to the ultimate Destiny 2 settings guide. Destiny 2 is a fast-paced first-person shooter where your every move is a step toward triumph or defeat. Here, every decision counts, and none more so than your in-game settings. This isn't just about personal preference; it's about seizing a strategic advantage that can tip the scales in the Crucible, Raids, and the unforgiving Trials of Osiris.
Imagine the Crucible, where split-second reactions and pinpoint accuracy define victory. Envision Raids, where coordination is key, and a misstep can shatter the best-laid plans. Now, factor in the Trials of Osiris—where the pinnacle of PvP intensity meets the need for flawless teamwork. The right settings aren't just a preference; they're your lifeline in these challenges.
IMPORTANT NOTE: Apart from learning everything about the best settings, you can also Buy Destiny 2 Boost from Skycoach. We offer a wide range of products at the lowest market price and with the fastest delivery. You can make your first purchase even CHEAPER if you find a special PROMO CODE (highlighted in green) hidden in this article and get a 20% DISCOUNT.
Check out our most popular Destiny 2 Boosting services offered at the best market price:
This guide doesn't beat around the bush. We're diving deep into the best Destiny 2 settings for graphics, audio, control, HUD, networking, and playstyle-specific settings. This is your roadmap to dominance, tailored any activity in the game where settings actually matter. It's time to optimize your Destiny 2 experience. This guide isn't a suggestion; it's your edge in the relentless battle against darkness. Let’s dive in, Guardian. Your settings, your triumph.
This game has endured nearly a decade, captivating Guardians with its dynamic universe. Despite its impressive technical and visual feats, even modern rigs occasionally struggle to run the game comfortably. In this guide, we explore the best Destiny 2 settings, offering adjustments to enhance framerates and optimize overall performance.
Video Settings
Before delving into the best Destiny 2 video settings, ensure Destiny 2's in-game FPS counter is active, appearing on your screen. This provides real-time monitoring, crucial during intense gameplay moments. If you’re playing through Steam, enabling FPS is very easy. You can do so in Steam’s settings or by opening the Steam’s overlay when in the game (Shift+Tab by default). Now, let's fine-tune your video settings:
| Setting | Value | Explanation |
| Resolution | 1920 x 1080 | Adjust accordingly if your rig can handle higher resolutions; 1080p is generally optimal for performance as it balances visual clarity and performance. |
| Vsync | Off | Disabling Vsync reduces input lag and minimizes framerate fluctuations. This is particularly important for a smoother gaming experience, especially in fast-paced games like Destiny 2. |
| Framerate Cap Enabled | On (Framerate Cap: 170) | Enabling the framerate cap helps preserve processing power by setting a limit (170 in this case) on the number of frames rendered per second. This can prevent unnecessary strain on your system. |
| Field of View (FOV) | 105 | A FOV of 105 is recommended to not only see more of your surroundings but also to enhance situational awareness. A higher FOV allows you to spot enemies and potential threats at the edges of your screen, providing a competitive advantage in both PvE and PvP scenarios. |
| Anti-Aliasing | FXAA | Choosing FXAA over SMAA slightly sacrifices image quality for a higher framerate. This can be beneficial for smoother gameplay, especially in action-packed scenarios. |
| Screen Space Ambient Occlusion | HDAO | Opting for HDAO over the '3D' setting balances image quality and FPS. It enhances ambient lighting without a significant impact on performance. |
| Texture Anisotropy | 8x | Setting Texture Anisotropy to 8x preserves processing load while maintaining image quality. It provides a good balance between visual fidelity and performance. |
| Texture Quality | Medium | Lowering Texture Quality to Medium in Destiny 2's art style doesn't significantly impact visual appeal during fast-paced gameplay. This can be crucial for smoother performance. |
| Shadow Quality | Lowest | Lowering Shadow Quality to the lowest setting reduces the processing load, particularly important for multiplayer games where performance is critical. |
| Depth of Field | Low | Setting Depth of Field to Low increases visual clarity, especially when aiming down sights. This can improve your focus during both PvE and PvP encounters. |
When determining the best Destiny 2 graphic settings, the only right thing to do is consider your specs. You want to achieve the maximum FPS, likely at the cost of visual fidelity. Not a lot of players are prepared to sacrifice the looks for the performance, but if you’re getting ready for a particularly sweaty raid run or something like that, you might want to disable those extra “bells and whistles”.
Foliage Settings
Now, let's optimize settings related to foliage to strike a balance between visual quality and performance:
- Foliage Detail Distance: Low (Minimizes processing load for rendering distant foliage without affecting gameplay)
- Foliage Shadows Distance: Medium (Similar to shadow quality, maintains visual clarity without excessive detail rendering from afar)
Foliage is purely visual and doesn’t affect anything but your FPS. There are places in the game with almost no foliage at all, so why even bother turning this all the way up, right? Turning it all down is one of the best Destiny 2 settings for fps you can set for yourself. BLOG20
Lighting and Effects

Fine-tune settings related to lighting and visual effects for an optimal experience:
- Light Shafts: Medium (Balances visual quality and processing power preservation)
- Motion Blur: Off (Reduces visual distractions, especially beneficial for multiplayer games)
- Wind Impulse: Off (Negligible impact on FPS, turned off for improved visual clarity)
- Render Resolution: 100% (Maintain at 100% for minimal impact on framerates)
- Chromatic Aberration: Off (Minor tweak, based on personal preference)
- Film Grain: Off (Turn off for a clearer and more vibrant visual experience)
Moving on with our best Destiny 2 settings 2025 guide, lighting much like the shadows are pretty resource-heavy options in the game. Make sure you pick the right ones for your machine. Stuff like Motion Blur more often causes problems. It exists to create epic, cinematic moments, but it’s no use in the game to be honest. Render resolution is pretty important. If you’re running the game on a low-end computer, you might want to lower this parameter to get more FPS. It’s almost like you would be changing the resolution, only you won’t be resizing you HUD, just the textures. Film Graid and Chromatic Aberration are two cinematic options, they’re just annoying more than anything else.
Nvidia Control Panel - Manage 3D Settings
If you’re sporting an Nvidia graphics card, it would be a great idea to overwrite some video settings before you get into the game itself. You could say they’re the Destiny 2 pro video settings. Regardless, AMD users will find similar options for their graphic cards. The reason you want to optimize settings in the Nvidia Control Panel is because sometimes changing in-game settings don’t provide the desired effect. So, if you’re still experience poor fps, try these:
- Ambient Occlusion: Off (Considered unnecessary)
- Anisotropic Filtering: Application-controlled
- Antialiasing - FXAA: Off (Not needed with FXAA enabled in-game)
- Low Latency Mode: Ultra (Tested preference for lower input lag)
- Power Management Mode: Prefer Maximum Performance (Maintains GPU at max for reduced power usage)
- Preferred Refresh Rate: Highest Available
- Shader Cache: On (Always use On)
- Texture Filtering - Anisotropic sample options: Off (Small performance improvement if On)
- Texture Filtering - Quality: High Performance (Personal preference with minimal quality difference)
- Texture Filtering - Trilinear Optimization: Off (No significant difference)
- Threaded Optimization: Auto
- Triple Buffering: Off (No impact on DirectX games)
- Vertical Sync: Use the 3D application setting (If using Gsync, turn On)
Make sure you know what your graphics card is capable of, as some of the Destiny 2 settings for fps won’t be available on too outdated cards. Also, try not to set conflicting settings. Meaning if you’re setting your Antialiasing to FXAA in the Nvidia Control Panel, don’t set the same setting in the game to anything else.
Controls
If you really want to get an edge, Destiny 2 competitive settings require not only visual and performance optimization but also precision in your controls. Ensure your Guardian responds seamlessly to your commands with these recommended control settings:
- Mouse Sensitivity: Adjust to a level that suits your playstyle. Destiny 2's fast-paced nature often benefits from a moderate sensitivity to swiftly track targets.
- Mouse DPI (Dots Per Inch): Experiment with different DPI settings to find the sweet spot. Lower DPI settings may enhance accuracy, while higher settings can provide quicker response times.
- Mouse Acceleration: Disable mouse acceleration to ensure consistent and predictable cursor movement. This helps maintain precision in aiming.
- Key Bindings: Personalize your key bindings for a comfortable and intuitive control scheme. Consider placing crucial actions like grenade throwing and melee attacks within easy reach for quick execution.
- Controller Sensitivity (if applicable): For those using a controller, find a sensitivity setting that allows for precise aiming while maintaining responsiveness during intense combat.
- Controller Layout: Choose a controller layout that aligns with your preferences. Whether it's the default layout or a customized one, make sure it complements your playstyle.
- Aim Assist (for controllers): Adjust the aim assist settings based on your comfort. While higher aim assist can be beneficial, finding the right balance is crucial to avoid over-reliance on the game's assistance.
- Toggle vs. Hold (for actions like crouching or sprinting): Determine whether you prefer toggle or hold for actions like crouching or sprinting. This is largely personal preference, so choose the option that feels more natural to you.
Remember to regularly revisit these options as your gameplay evolves, and experiment to find the configuration that maximizes your efficiency in Destiny 2's dynamic battles. These aren’t going to increase fps in Destiny 2, but they will help you be comfortable at controlling your character, which will be especially useful in those platforming puzzles this game’s notorious for. So, whether you're using a mouse and keyboard or a controller, fine-tuning these control settings ensures your Guardian moves with precision and agility. Good luck, Guardian!
Miscellaneous Tips
Consider these additional tips for best Destiny 2 video settings for Trials and other competitive modes:
- Monitor Settings: Set at the highest refresh rate. Basically, your monitor’s max refresh rate determines your maximum possible FPS in the game. So, if you’re playing, let’s say, on TV with the max refresh rate of 60, no matter how low you set your video options, you won’t surpass that limit. Keep that in mind and also the fact that most professional FPS players use monitors with refresh rate of 165 and above.
- Gsync or Freesync: Ensure it is turned on in your AMD or Nvidia control panel. Enabling G-Sync or FreeSync in your AMD or Nvidia control panel is crucial as these adaptive sync technologies synchronize your monitor's refresh rate with your GPU's frame rate. This ensures a tear-free gaming experience, reduces input lag, and delivers smoother animations by dynamically adjusting the refresh rate. Additionally, it enhances compatibility with supported games and optimizes visual performance for a more enjoyable gaming experience.
- Windows Power Options: Use High Performance to reduce stuttering. Especially if you’re playing on a laptop, do set your power options to anything but ECO mode as it greatly reduces the amount of power your machine can use to run the game.
- Storage: Use NVME or SSD drive for faster load times. Utilizing an NVMe or SSD drive for storage is essential for faster load times in gaming. These solid-state technologies offer quicker data access speeds compared to traditional HDDs, resulting in significantly reduced loading times for games and applications. By choosing NVMe or SSD, you enhance overall system responsiveness, providing a smoother and more responsive gaming experience.
- Network Settings: Open UDP ports 3074 and 3097 for an open NAT Type in D2's settings. Destiny 2 utilizes UDP ports 3074 and 3097 for communication between your device and its servers. Opening these ports is essential for multiplayer gaming, including matchmaking and in-game communication, ensuring a smoother and more reliable online experience. These designated ports facilitate efficient and direct communication pathways, reducing latency and preventing connectivity issues during Destiny 2 gameplay.
Remember, these are general recommendations. Test and tweak according to your specific setup for the best performance. Good luck out there, Guardians!
Conclusion
Destiny 2 can be played as a casual game, but a lot of its content in the lategame is anything but casual. It is quite normal for gamers to take their settings quite seriously when the aim is to optimize their performance. Managing and playing around with settings is also extremely important for anyone whose PC rigs aren’t quite up to snuff.
As you tackle formidable content and optimize your performance, tweaking configurations becomes a strategic necessity. This rings especially true for those working with less powerful rigs. For endgame, best settings to play Destiny 2 aren't just about aesthetics; they're your tactical advantage in the fight for triumph. Whether fine-tuning for efficiency or compensating for hardware limitations, taking your settings seriously is the key to navigating the game's intense challenges and emerging victorious. This guide has equipped you with the necessary knowledge to find your own settings that will improve your gameplay and experience, enjoy!
F.A.Q.
How Can I Set My Resolution to 1280x960 in Destiny 2?
Adjust the in-game settings or modify the configuration file to achieve a resolution of 1280x960 in Destiny 2.
What Settings Do Professional Players Use in Destiny 2?
Professional players often customize settings based on personal preference, typically favoring low graphics settings for improved performance.
What Are the Recommended Sensitivity Settings in Destiny 2?
The best sensitivity settings vary, but many pros suggest finding a balance that allows for precise aiming without compromising quick target acquisition.
Are Stretched Settings Supported in Destiny 2?
Stretched settings are not officially supported in Destiny 2, and their usage may violate the game's terms of service.
What Are the Optimal Video Settings for Destiny 2?
The best video settings depend on your system, with a general recommendation to balance visual quality and performance for an optimal gaming experience.
Can I Use 4:3 Video Settings in Destiny 2?
Destiny 2 doesn't natively support 4:3 resolutions, and using such settings may result in distorted visuals.
What Is the Recommended Display Mode for Destiny 2?
The best display mode depends on personal preference and monitor capabilities; however, most players opt for Fullscreen to achieve optimal performance.
How to Change Field of View in Destiny 2?
Adjust the Field of View (FOV) setting in Destiny 2 by navigating to the game's settings menu. Increase or decrease the FOV value based on personal preference for a wider or more focused in-game view.
Can You Customize the HUD in Destiny 2?
Yes, Destiny 2 allows players to customize the Heads-Up Display (HUD) elements in the settings menu. Tailor the HUD to your preferences, adjusting elements like the minimap and objective markers.
What Are The Best Keybinds for Destiny 2?
Determine the best keybinds for Destiny 2 by experimenting with different configurations to find what suits your playstyle. Considerations include comfortable reach and quick access to crucial actions.
How To Reduce Lag in Destiny 2?
To reduce lag in Destiny 2, ensure a stable internet connection and consider port forwarding UDP ports 3074 and 3097. Additionally, close background applications and optimize in-game network settings for smoother gameplay.
What Are The Best Controller Settings for Destiny 2?
Experiment with controller settings in Destiny 2 to find the most comfortable configuration. Adjust sensitivity, button layouts, and other preferences to optimize your gameplay with a controller.
Should I Enable Dynamic Resolution in Destiny 2?
Enabling dynamic resolution in Destiny 2 adjusts the game's resolution dynamically to maintain a target frame rate. Experiment with this feature to find the right balance between visual quality and performance on your system.