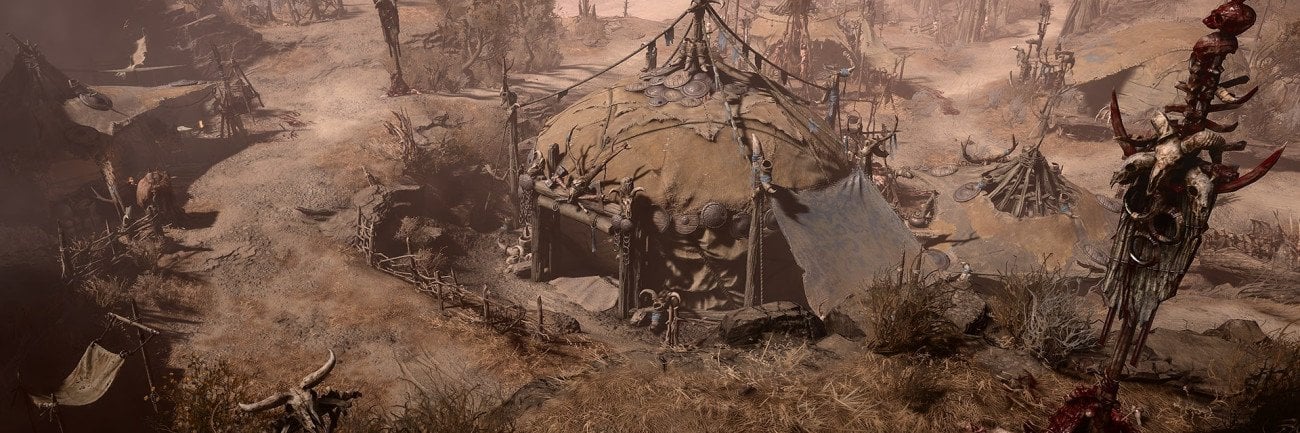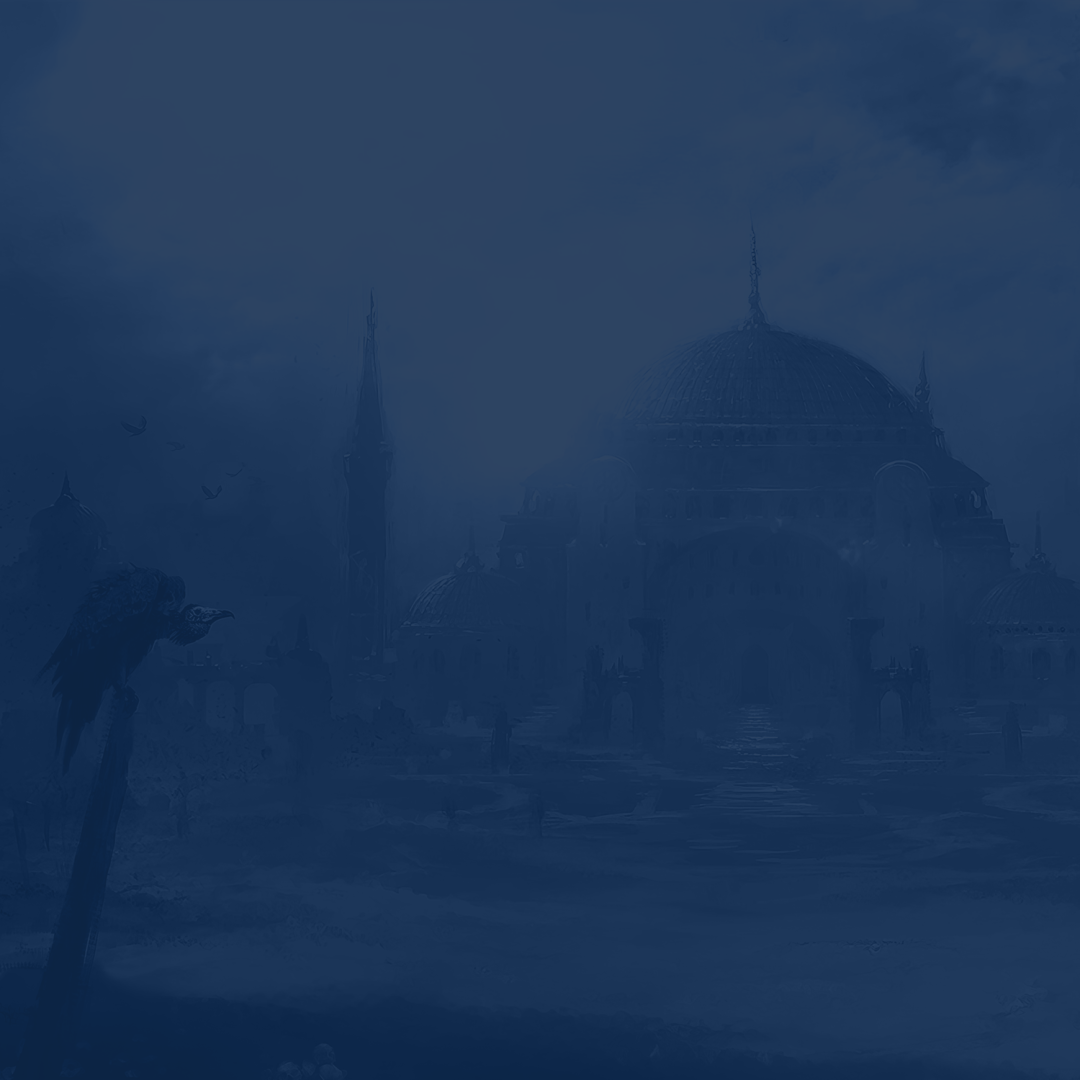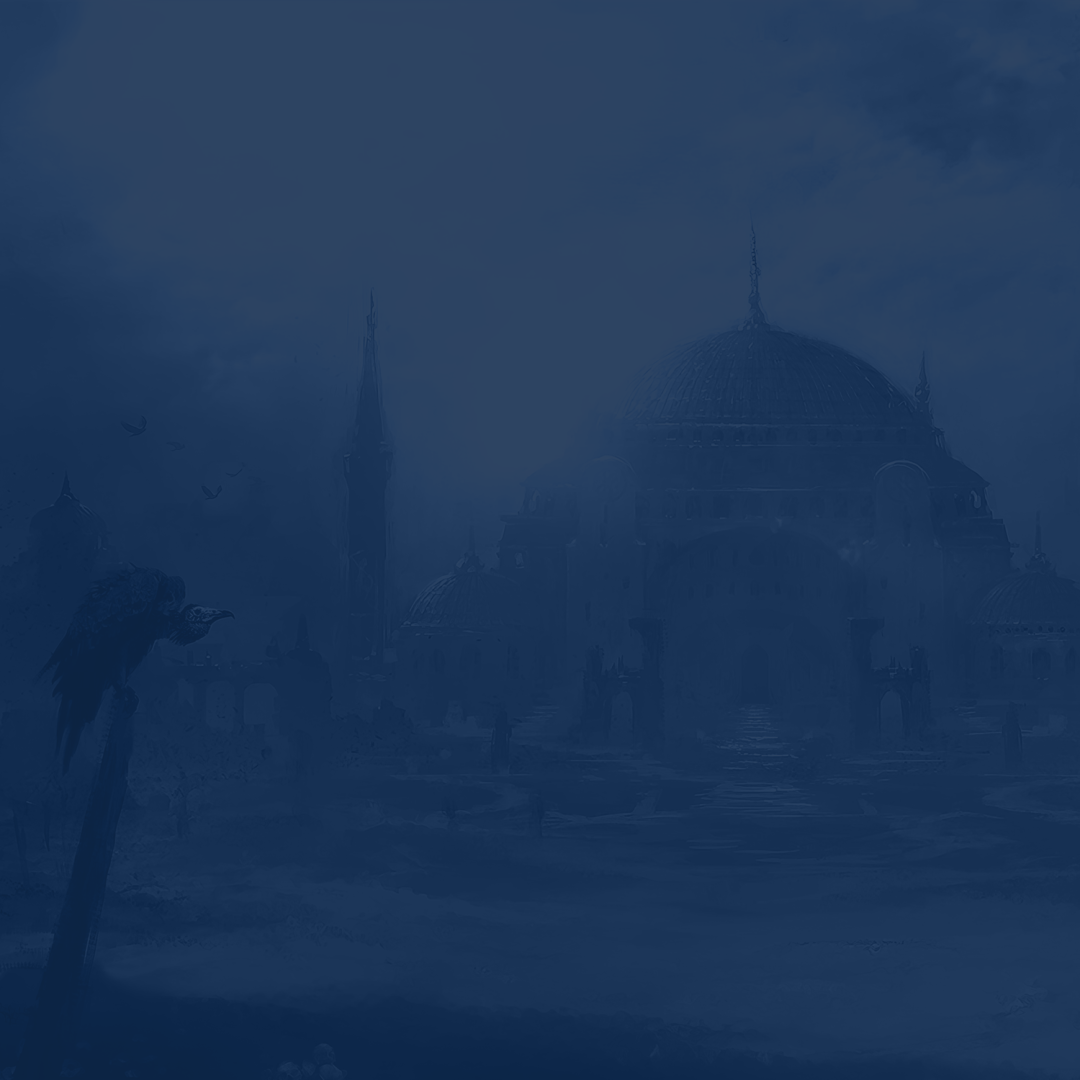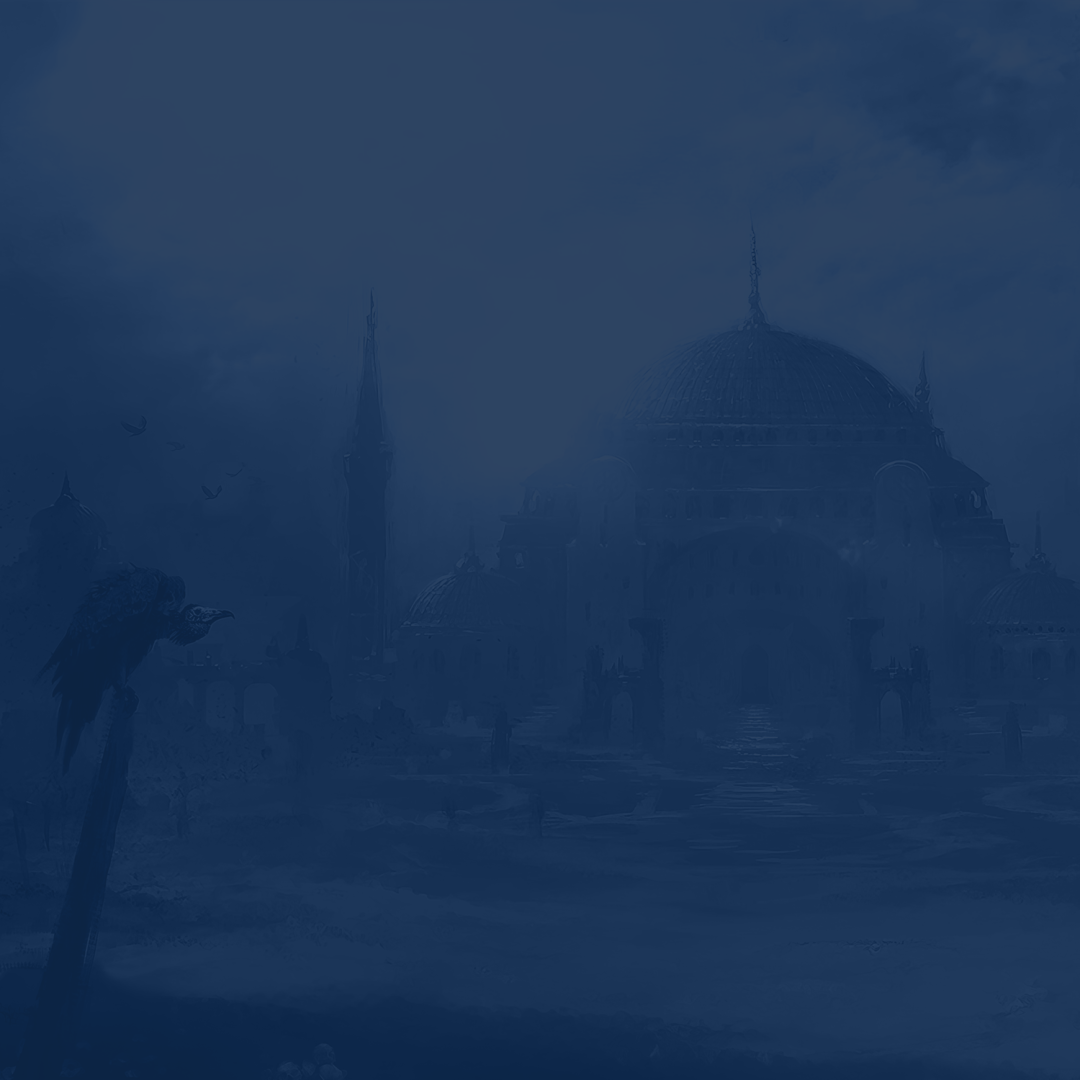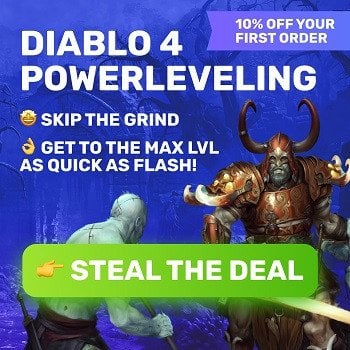Exploring the world of Sanctuary and defending it from the forces of Hell can be that much more thrilling if you aren’t fighting the lags and performance of the game on your rig. In this guide we will explore the best Diablo 4 settings for PCs of all budget ranges, from potato-builds to high-end ones. To be specific, we will cover the most intense settings and their impact on the game’s performance and provide the most comfortable values for these settings.
Historically, Diablo games have always been well-optimized for their time. Starting with Diablo 1 in 1996, which came out before widespread 3D acceleration. So, generally speaking, the game was well-optimized. Diablo 2 featured more fidelity and, surprisingly, some high-end systems experienced stuttering running this game. 12 years later, Diablo 3 featured a streamlined engine that made sure that the game ran well on PCs from all budget ranges. Now, another dozen years later, we have the fourth installment on our hands, and from a technical standpoint, it is a marvel. Not only does the 4th game have an outstanding visual design and look, but it is also quite an optimized game. However, like any other modern video game, its graphical fidelity can be scaled to any PC specs. This means that if you play with the Diablo 4 settings too much, you might end up hurting the performance.
Before we get into the nitty-gritty of the best Diablo 4 graphic settings, we’d like to share with you another kind of optimization that you can employ when you play the game. Diablo 4 has an amazing campaign, but when you get passed it and enter the quote on quote endgame and seasonal content, it gets incredibly time-consuming and grindy. You get locked out of all seasonal powers until you reach a certain level and progress further through the seasonal content. Our website offers unique in-game services that can fix any game-related problem. For instance, if you Buy Diablo 4 Powerleveling, our PRO gamers will level up your character to the desired level and do it faster than you or any competitor on the market. Our services have been helping hundreds of thousands of players around the world achieve greatness. Consider our services if you think the game is taking too much time to become fun.
IMPORTANT NOTE: Apart from learning everything about the best settings, you can also Buy Diablo 4 Boost from Skycoach. We offer a wide range of products at the lowest market price and with the fastest delivery. You can make your first purchase even CHEAPER if you find a special PROMO CODE (highlighted in green) hidden in this article and get a 20% DISCOUNT.
Check out some of our most popular Diablo 4 Boosting services below:
Diablo 4 Best Settings To Increase FPS
As we’ve mentioned before, the Diablo 4 video settings settings are very scalable and can be adjusted to perform well on almost any PC. Here are our recommended settings that will suit the absolute majority of PCs:
- Resolution Scaling: 100% (to match your screen resolution)
- Nvidia DLSS Frame Generation: On (if supported by your graphics card)
- DLSS: Quality (if supported by your graphics card)
- Texture quality: High
- Anisotropic filtering: 8x
- Shadow quality: Medium
- Dynamic shadows: On
- Soft shadows: Off
- Shader quality: Medium
- SSAO quality: Medium
- Fog quality: Medium
- Clutter quality: Low
- Fur quality: Medium
- Water simulation quality: Low
- Anti-aliasing quality: High
- Geometric complexity: Medium
- Terrain geometry: High
- Particles quality: Medium
- Screen-space reflections: On
- Distortion: On
- Low FX: Off
These are the best Diablo 4 video settings that provide a nice balance between visual fidelity, quality, and performance. The settings that we have turned off do not add much or anything at all to the quality of what you see on the screen, but they are pretty resource-heavy. Texture Quality is left on High because you can’t really compromise here, the difference between Low, Medium, and High is very visible. The rest of the settings can be fiddled with. BLOG20
How To Boost Last Epoch Performance on PC
Moving away from the best Diablo 4 settings for FPS, you can make your PC ready for the game by taking some steps. Don’t worry, we’ll explain why each point here will help your game run smoother:
- Update Graphics Drivers: outdated graphic card drivers are the main cause for the game’s stuttering and poor performance. Everybody overlooks upgrading the drivers but its the first thing everyone should do before launching a new game.
- Operating System Updates: Keep your operating system updated with the latest patches and updates. Some OS updates a more significant than you think and may impede the game’s performance.
- Close Background Programs: Running multiple processes in the background takes away free resources of your PC, such as RAM, that could otherwise be used by the game.
- Adjust Power Settings: if you’re on a laptop, choose a performance-oriented power plan. This ensures that your system operates at its maximum potential without any power-saving features limiting performance. Always plug in your laptop and don’t use the battery for max performance.
- Manage Startup Programs: over time your PC accumulates lots of programs that when installed may creep into your system’s launch order and start whenever you start your PC. They could be taking resources without you even knowing!
- Monitor and Manage Temperature: Use monitoring software to keep an eye on your CPU and GPU temperatures. Even though this is more of a hardware-related suggestions, ensure that your system has adequate cooling to prevent thermal throttling, which can degrade performance.
- Optimize Disk Usage: Regularly defragment your hard drive (if using HDD) or trim your SSD to optimize disk performance. Ensure that you have sufficient free space on your drive for optimal performance.
- Check for Malware: this one might be too obvious, but viruses sneak into our systems all the time, and it’s always worth to check PC’s health by running the anti-virus check.
- Update BIOS/UEFI: If applicable, check for and install any updates to your motherboard's BIOS or UEFI firmware. BIOS controls installed hardware and its update can provide a significant boost to the hardware performance in applications and games.
If the game runs too slow and you’re sure that its not the hardware issue, it’s time to look outside of the Diablo 4 PRO video settings. Here we’ve listed all methods and fixes that should help with 99% of problems related to poor game performance.
Diablo 4 System Requirements
Another thing that often gets overlooked in the eternal search for the Diablo 4 settings for FPS is the official system requirements for the game. Even though this information is readily available, we’re listing it here just in case you want to double-check if your PC is ready for the game.
Minimum System Requirements:
| OS | 64-bit Windows® 10 version 1909 or newer |
| Processor | Intel® Core™ i5-2500K or AMD™ FX-8350 |
| Memory | 8 GB RAM |
| Graphics | NVIDIA® GeForce® GTX 660 or Intel® Arc™ A380 or AMD Radeon™ R9 280 |
| DirectX | Version 12 |
| Network | Broadband Internet connection |
| Storage | 90 GB available space |
| Additional Notes | 1080p native resolution / 720p render resolution, low graphics settings, 30fps, SSD Required |
Recommended System Requirements:
| OS | 64-bit Windows® 10 version 1909 or newer |
| Processor | Intel® Core™ i5-4670K or AMD Ryzen™ 1300X |
| Memory | 16 GB RAM |
| Graphics | NVIDIA® GeForce® GTX 970 or Intel® Arc™ A750 or AMD Radeon™ RX 470 |
| DirectX | Version 12 |
| Network | Broadband Internet connection |
| Storage | 90 GB available space |
| Additional Notes | 1080p resolution, medium graphics settings, 60fps, SSD Required |
As you can see, these requirements are pretty democratic in terms of what power is needed for the best Diablo 4 graphics settings. The only thing that’s worth mentioning is the requirement of SSD, preferably that comes with the PCIe 4.0 NVMe connector that ensures the fastest and most reliable access to the data installed on the drive. Upgrading from HDD to SSD will be a huge performance boost in all games, not just Diablo 4. So, if you’re still thinking about this upgrade, it’s time to do it!
Diablo 4 Upscaling
Upscaling to increase fps in Diablo 4 is utilized in the graphics settings to dynamically increase the resolution of the game's visuals without significantly impacting performance. Upscaling techniques work by rendering the game at a lower resolution internally and then using algorithms to upscale or interpolate the image to a higher resolution before it is displayed on the screen. Diablo 4 uses 3 different upscaling methods provided by 3 major graphic card brands: BLOG20
- Nvidia RTX GPU: Nvidia Deep Learning Super Sampling (DLSS)
- Intel Arc GPU: Intel XeSS
- Any other GPU: AMD FidelityFX Super Resolution 2 (FSR 2)
Based on what graphics card you have, the game will unlock access to its upscaling technology option in the game menus. It would appear that not all of these methods of upscaling provide an image of equal quality. The best-looking image comes from using the DLSS, followed by the other two options.
Frame generation is also an option to those who owns the RTX 40-series graphics cards, but this option seems irrelevant, since these graphics cards run the game flawlessly and do not require this option at all. In any case, if you have access to the upscaling option, its probably a good idea to try and use it to see if you can improve your FPS at the cost of slightly blurry graphics.
Conclusion
It would appear that Diablo 4 continues the fine tradition of being a perfectly well-optimized game from a technical standpoint. While it can run on mostly all systems, it does offer a bunch of tools to further customize your gameplay experience. It does not offer any benchmarking tool, but there are enough options for you to play with to make it run the best it can possibly run on your rig.
WIth that said, in this guide, we’ve provided the best Diablo 4 settings 2025 for the vast majority of machines, but further modifications could be required to meet the specific requirements of you and your PC. So, don’t be afraid to test out different settings and find out what impact they have on graphics to find the combination that’s right for you. Good luck!
F.A.Q.
How Can I Set My Resolution to 1280x960 in Diablo 4?
- Launch Diablo 4 and navigate to the settings menu.
- Select the "Graphics" or "Display" tab.
- Look for the resolution settings and manually input "1280x960" as the resolution option.
What Settings Do Professional Players Use in Diablo 4?
Professional players often prioritize performance over visuals. They typically use lower graphics settings to maximize frame rates and reduce input lag. Additionally, they may adjust keybinds and HUD elements for optimal gameplay efficiency.
What Are the Recommended Sensitivity Settings in Diablo 4?
Sensitivity settings vary based on personal preference and playstyle. However, many players find success with moderate sensitivity settings that allow for precise aiming and quick camera movements without sacrificing control.
Are Stretched Settings Supported in Diablo 4?
No, Diablo 4 does not officially support stretched resolutions or aspect ratios. The game is designed to be played at standard aspect ratios to maintain visual integrity and fairness in gameplay.
What Are the Optimal Video Settings for Diablo 4?
The optimal video settings depend on your PC's specifications and personal preferences. However, for smoother gameplay, consider lowering graphics settings such as texture quality, shadow quality, and effects quality while keeping resolution and anti-aliasing at acceptable levels.
Can I Use 4:3 Video Settings in Diablo 4?
Diablo 4 primarily supports standard widescreen aspect ratios like 16:9 and 16:10. While you may be able to force a 4:3 aspect ratio through graphics card settings, it may result in stretched or distorted visuals and is not officially supported.
What Is the Recommended Display Mode for Diablo 4?
The recommended display mode is typically fullscreen for the best performance and immersive experience. However, players can choose between fullscreen, windowed, or borderless windowed modes based on their preferences and hardware capabilities.
Can You Customize the HUD in Diablo 4?
Yes, Diablo 4 allows players to customize the HUD (Heads-Up Display) to some extent. You can adjust the size, opacity, and position of various HUD elements such as the minimap, health bars, and ability icons to suit your preferences.
What Are The Best Keybinds for Diablo 4?
The best keybinds are subjective and depend on individual playstyles. However, many players prefer to bind frequently used abilities and actions to easily accessible keys for quick execution during combat. Experiment with different keybind setups to find what works best for you.
How To Reduce Lag in Diablo 4?
To reduce lag in Diablo 4, try lowering graphics settings, closing background applications, updating drivers, and ensuring a stable internet connection. Additionally, consider optimizing your PC's performance by cleaning up temporary files and disabling unnecessary startup programs.
What Are The Best Controller Settings for Diablo 4?
Controller settings vary based on personal preference and the type of controller being used. However, many players find success with sensitivity adjustments, button remapping for quick access to abilities, and fine-tuning aim assist settings for smoother gameplay. Experiment with different settings to find what works best for you.
Should I Enable Dynamic Resolution in Diablo 4?
Enabling Dynamic Resolution in Diablo 4 can help maintain a stable frame rate during intense gameplay moments by dynamically adjusting the game's resolution. However, this may result in temporary visual degradation during heavy action sequences. Consider enabling Dynamic Resolution if you prioritize smooth performance over visual fidelity.