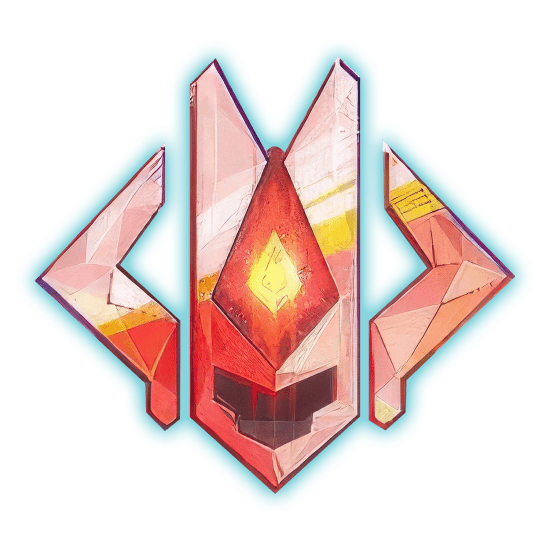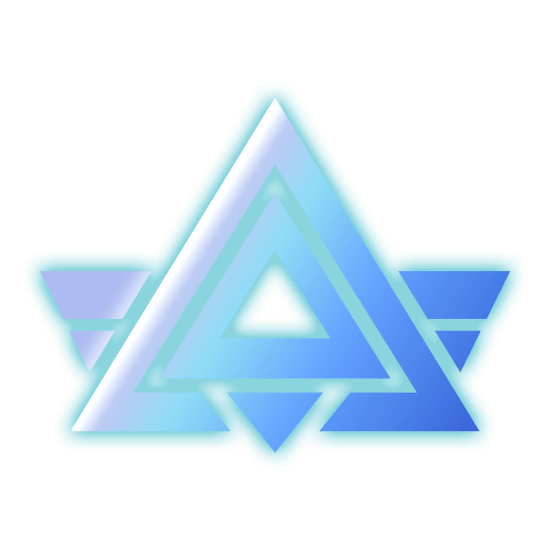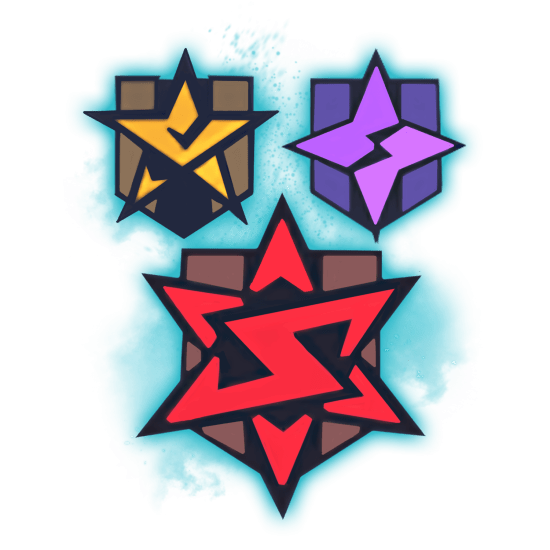Welcome, Marvel fans! Today, we’re going to help you optimize your graphics and display settings by giving you the best Marvel Rivals settings for FPS and experience! Now, it should be said that in terms of optimization, Marvel Rivals is not a disaster; on the contrary, it runs pretty well on most setups. However, the frame rate can still be improved by tinkering with some advanced settings, so if you’re experiencing laggy gameplay, then this is for you.
By the way, if you need help climbing the ranked ladder faster, Buy Marvel Rivals Rank Boost at Skycoach. This service is as straightforward as it gets – pick the desired rank, the platform, and your current role, and place the order! Our professional gamers will pick it up and handle the rest! Don’t waste your time farming ranks. Get the rank that you deserve right now!
Check out our other Marvel Rivals guides:
- Characters Tier List
- Competitive Mode Guide
- Achievements Guide
- Best Skins
- Marvel Rivals Codes
- Mister Fantastic Guide
Note: At Skycoach, you can Buy Marvel Rivals Boost at the best prices with fast delivery. Use our special PROMO CODE (in green) hidden in this article for a 20% DISCOUNT.
Display Settings
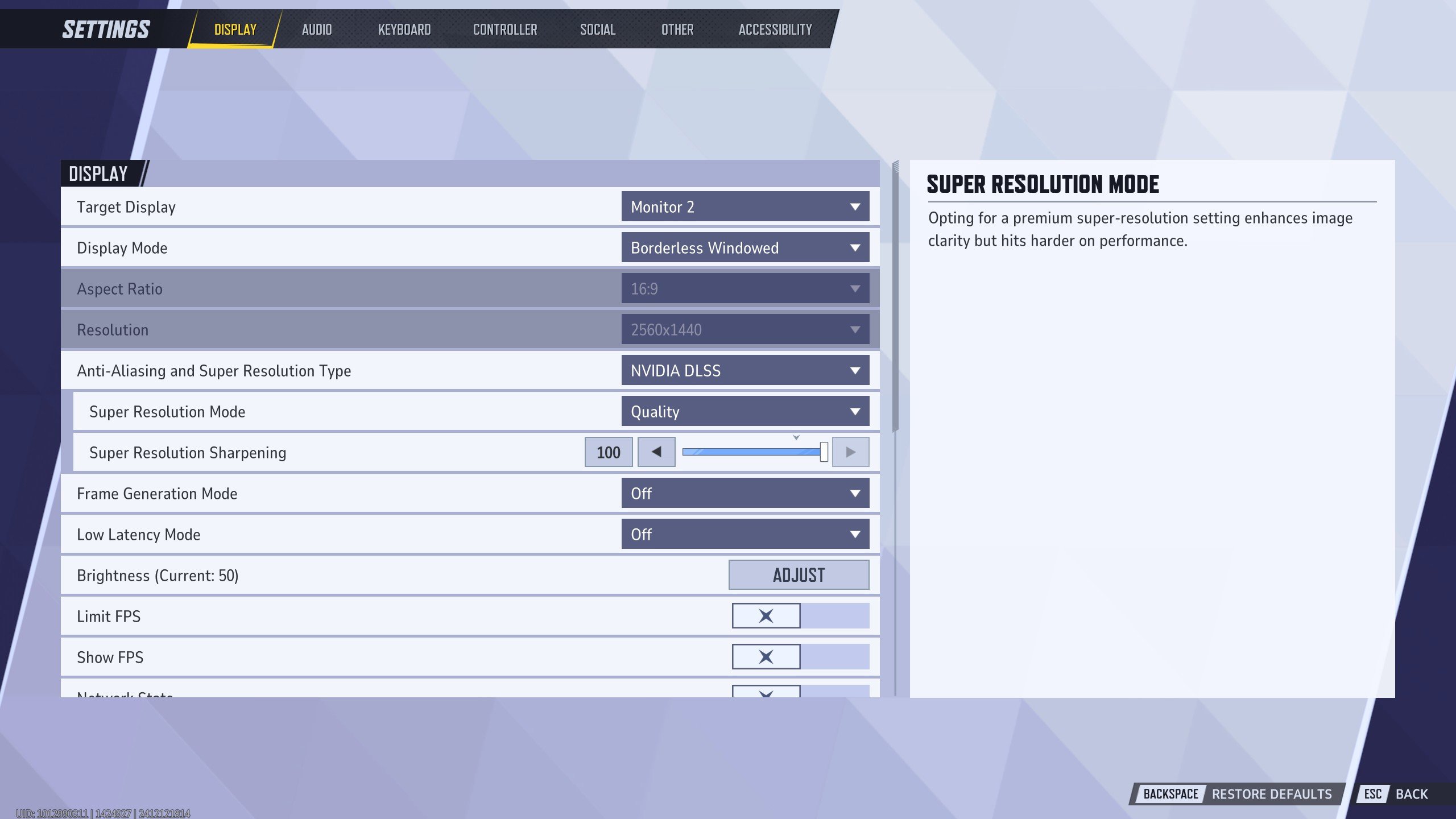
We’ll start with some basic Marvel Rivals video settings that will help you track your in-game performance and explain some of the options that most gamers aren’t too sure about.
| Setting | Recommended Value | Explanation |
| Limit FPS | Off | Turn off Limit FPS for maximum performance. Enable it and cap slightly below your FPS (e.g., cap at 220 if getting 240 FPS) if streaming with OBS or experiencing lag. |
| Show FPS | On | Displays the FPS counter in-game to monitor performance. |
| Network Stats | On | Enables network stats to display ping and other network-related issues. |
| V-Sync (VNC) | Off | Disables V-Sync to reduce input latency. Enable it only if experiencing screen tearing. |
| Display Mode | Borderless Windowed / Fullscreen | Borderless Windowed is useful for quick tabbing out to other apps. Fullscreen offers slightly better performance but slower alt-tabbing. |
| Aspect Ratio | Match Display | Set to match your display’s native aspect ratio for the best visual clarity. |
| Resolution | Match Display | Match the resolution to your display’s native resolution for optimal visuals. |
| Anti-Aliasing and Super Resolution Type | DLSS (NVIDIA) / FSR (AMD) | Use DLSS for NVIDIA GPUs and FSR for AMD GPUs to improve performance. TSR blurs visuals, and XSS may have inconsistent results. |
| Super Resolution Mode | Ultra Quality / Quality | Set to Ultra Quality or Quality for a performance boost without noticeable artifacts. |
| Super Resolution Sharpening | Preference | Adjust Super Resolution Sharpening based on visual preference. |
| Frame Generation | Off | Increases input latency and may reduce FPS on some hardware. Disable for competitive play. |
| Low Latency Mode | NVIDIA Reflex Low Latency | Enables NVIDIA Reflex Low Latency to reduce input lag. Use AMD’s equivalent option if available. |
| Brightness | Preference | Adjust Brightness to suit display and visibility needs. |
If you’re not sure what Anti-Aliasing and Super Resolution Marvel Rivals settings do, it’s all relatively simple. Super Resolution Technology is a method for rendering games at a lower resolution and then upscaling them to a higher resolution using smart algorithms. This improves performance while maintaining visual fidelity. Common types of Super Resolution technology include:
- DLSS (Deep Learning Super Sampling): NVIDIA’s AI-powered upscaling that enhances image quality with minimal performance loss.
- FSR (FidelityFX Super Resolution): AMD’s open-source upscaling technology for both AMD and NVIDIA GPUs.
- TSR (Temporal Super Resolution): Used in Unreal Engine 5, this blends data from multiple frames to upscale images.
- XeSS (Intel Xe Super Sampling): Intel’s AI-driven upscaling for Intel GPUs and other supported hardware.
When it comes to the best Marvel Rivals video settings, you should turn Super Resolution and Anti-Aliasing on if you want to boost performance without significantly compromising visual quality. Super Resolution technologies like DLSS and FSR can give you higher FPS while keeping graphics decent enough. If you have RTX-enabled Nvidia graphics card, pick DLSS, if you have the AMD graphics card that supports FidelityFX Super Resolution, use that. Don’t mix them if you don’t want your performance to suffer. BLOG20
Graphics Settings
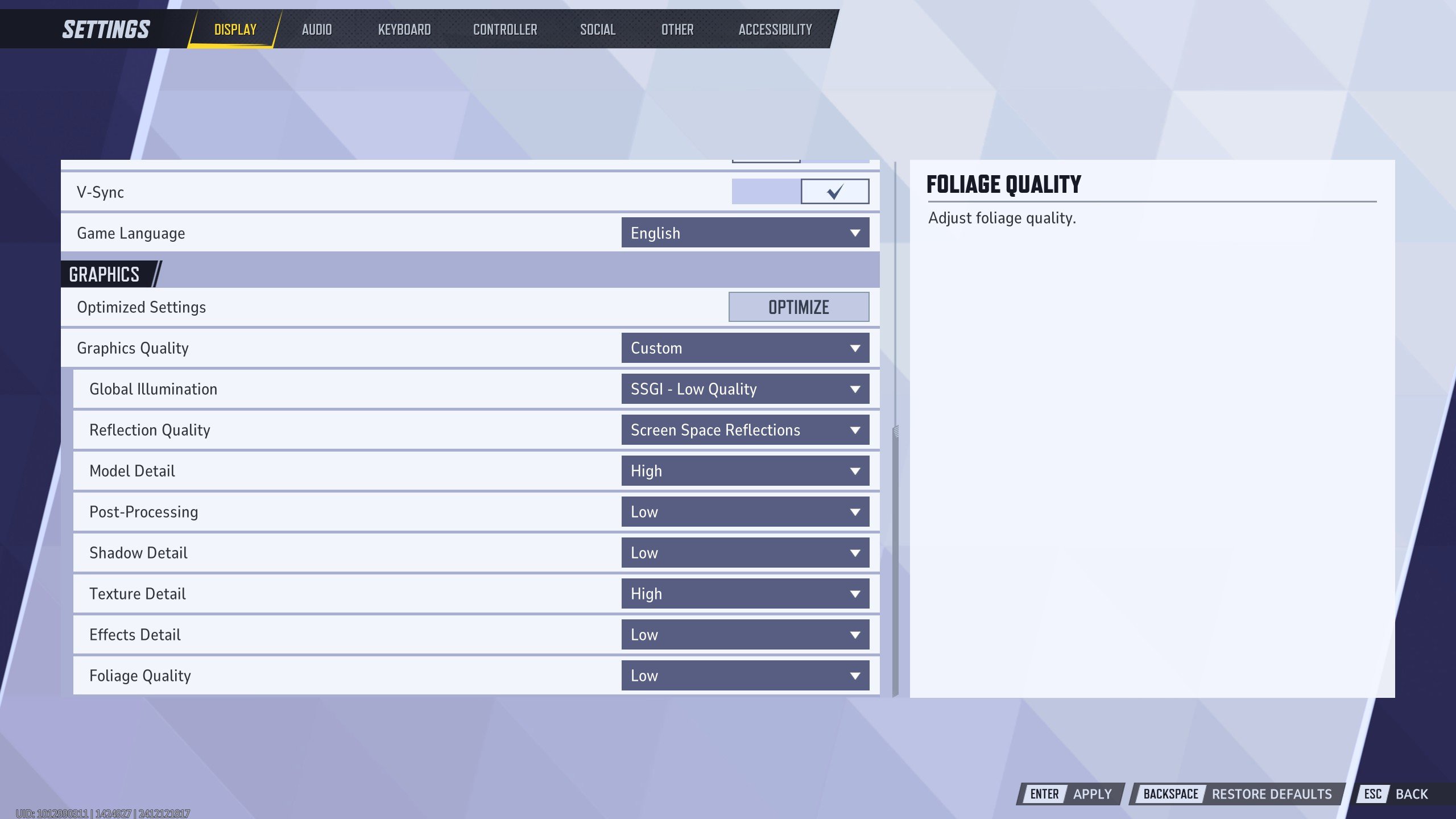
A bit further down below we have the best Marvel Rivals graphics settings that actually determine the quality of graphics. As it always happens with video games, some of these are more impactful on your hardware, while others are less impactful.
| Setting | Recommended Value | Explanation |
| Global Illumination | SSGI (Low) | Set Global Illumination to SSGI (Low) for improved performance. Avoid Lumen for competitive play. |
| Reflection Quality | Screen Space Reflections | Use Screen Space Reflections for good performance while maintaining decent visuals. |
| Model Quality | Medium | Medium balances visuals and performance. Lower to Low for weaker systems. |
| Post-Processing | Low | Set to Low for a significant FPS boost with minimal impact on visuals. |
| Shadow Quality | Low | Use Low for better performance. Medium can be used for minimal shadow detail. |
| Texture Quality | High | Set to High unless VRAM is limited. For GPUs with 6GB+ VRAM, Ultra offers improved visuals without an FPS drop. |
| Effects Detail | Low | Reduces visual clutter and improves performance stability. |
| Foliage Quality | Low | Lower to Low to minimize environmental detail and boost performance. |
These are super-optimized settings to increase FPS in Marvel Rivals and get the best performance on lower-end hardware. We understand that lowering texture quality, shadow quality, and other things might affect your overall enjoyment of the game, but in case you’re getting lower than 60 fps in a fast-paced game such as Marvel Rivals, you have no better option but to sacrifice quality in the name of performance.
Audio Settings
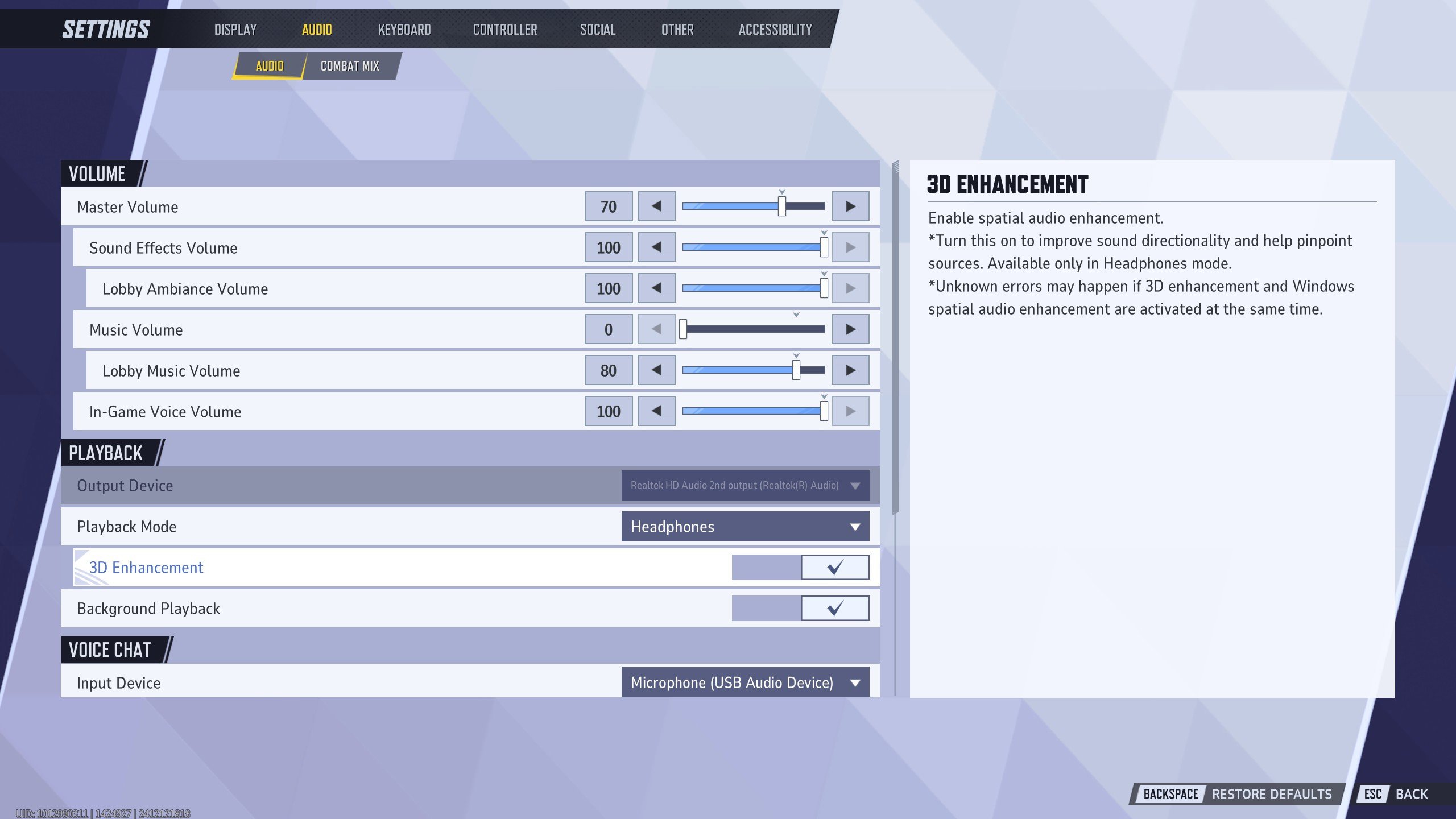
Although audio settings aren’t known to impact FPS, at least not as much as display and graphics settings, some audio options need to be checked out to avoid any unnecessary sound-related bugs. We’re not going to cover any Volume settings. These are up to you, but we recommend turning the music volume off to reduce the amount of distraction while playing. Besides, if you do want to apply the best Marvel Rivals settings 2025, these include things that reduce clutter and turn off unnecessary options.
| Setting | Recommended Value | Explanation |
| 3D Enhancement | On | Enhances spatial awareness when using headphones. |
| HRTF | On | Improves 3D audio, making it easier to pinpoint sound sources. |
| Music Volume | Lower / Off | Reduces distractions during gameplay. |
3D Enhancement enables spatial audio features. When turned on, it improves directional sound, which helps pinpoint the sound source. It’s only available in Headphones mode. Enabling advanced 3D audio features (e.g., 3D Spatial Audio, HRTF, or Dolby Atmos) requires additional CPU processing. If your system is already struggling, this extra processing can slightly reduce FPS. Furthermore, unknown errors may happen if 3D enhancement and Windows spatial audio enhancement are activated at the same time. BLOG20
Conclusion
As we’ve said, Marvel Rivals does not go crazy when it comes to graphics. The game has that nice, colorful, cell-shaded style. At some angles, it may even look like a mobile game, which is actually not a bad thing if you need a game that can run flawlessly on most machines.
To sum things up, if you need the best settings to play Marvel Rivals at high frame rates, the first thing you should do is enable DLSS or FSR if your graphics card supports it. This has become the default option for gamers whose rigs aren’t good enough to run the latest games at high frames. If your graphics card is too old and doesn’t support those, don’t worry! You can still use the good old trick of lowering unnecessary quality settings like shadows, foliage, etc., to squeeze out those much-needed FPS.
We hope that this guide has helped you get the most FPS out of Marvel Rivals, and we wish you many wins as your favorite hero!
F.A.Q.
What are the best settings for Marvel Rivals?
The best settings for Marvel Rivals focus on balancing performance and visuals. Key settings include:
- Global Illumination: SSGI – Low Quality
- Reflection Quality: Screen Space Reflections
- Post-Processing: Low
- Texture Detail: High
- Anti-Aliasing: NVIDIA DLSS (for RTX cards) or AMD FSR (for AMD GPUs)
How much FPS is good for Marvel Rivals?
For a smooth experience, aim for 60 FPS or higher. Competitive players should target 120 FPS or more for fluid motion and quicker reaction times. Higher FPS helps reduce input latency and improves gameplay responsiveness.
What is the best sensitivity for Marvel Rivals?
Sensitivity varies based on personal preference, but a good starting point is:
- Mouse Sensitivity: 5-10 for general play
- DPI: 400-800 for precise aiming
Adjust based on your comfort level and playstyle, especially if you use a scoped character frequently.
What are the best mouse settings for Marvel Rivals?
- DPI: 400-800 for precision
- Polling Rate: 1000 Hz for minimal input lag
- Mouse Acceleration: Off (for consistency)
Customize your in-game sensitivity to match your DPI for accurate and responsive control.
How can I make my Marvel Rivals run better?
To improve performance:
- Lower Graphics Settings: Reduce Global Illumination, Shadows, and Effects Detail.
- Use DLSS (NVIDIA) or FSR (AMD): Upscaling technologies boost FPS without significant visual loss.
- Disable V-Sync: Reduces input lag.
- Update Drivers: Ensure your GPU drivers are up-to-date.
- Close Background Apps: Free up system resources.
Is 60 FPS good in Marvel Rivals?
Yes, 60 FPS provides a smooth and playable experience for most casual players. However, if you're aiming for competitive play, targeting 120 FPS or higher is recommended for better responsiveness and reduced input delay.
Is Marvel Rivals well-optimized?
Marvel Rivals is built on Unreal Engine 5, which offers stunning visuals but can be demanding. While it runs well on modern systems, lower-end PCs may require optimized settings to maintain smooth performance. Updates and patches may further improve optimization over time.
What is the average FPS for Marvel Rivals?
On a mid-range PC, you can expect 60-80 FPS with medium settings. High-end PCs can achieve 120-144 FPS or more with optimized settings. FPS will vary depending on hardware, resolution, and in-game settings.