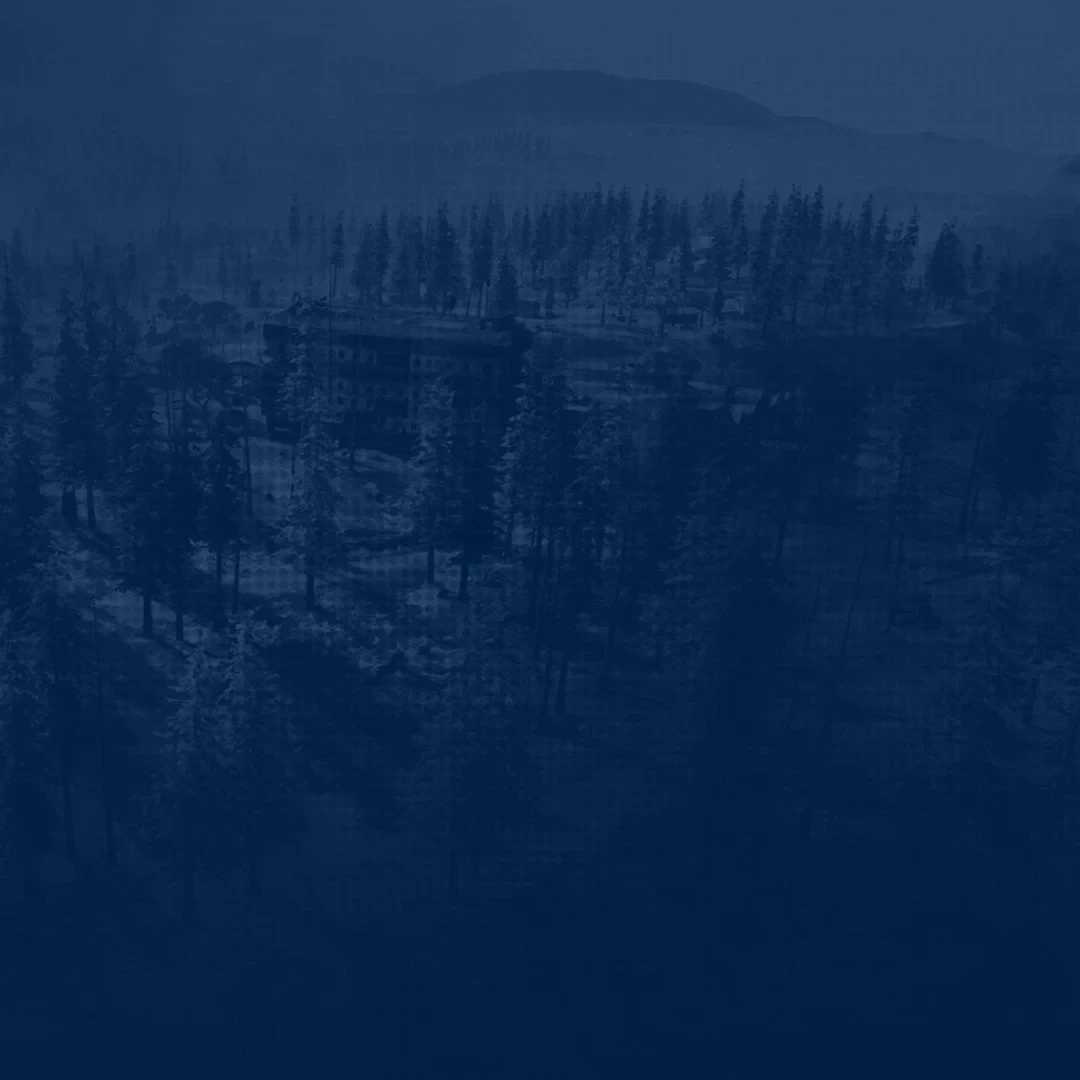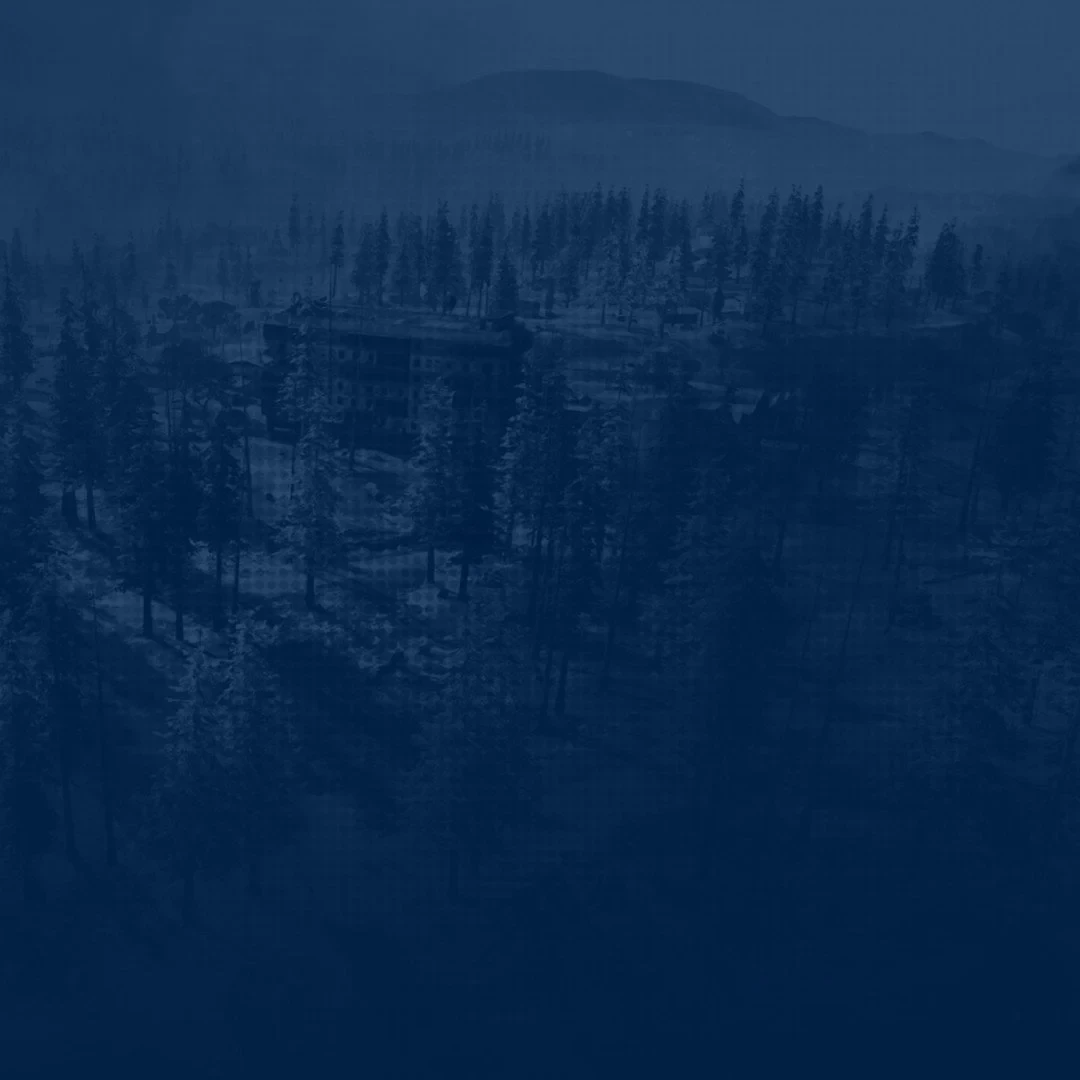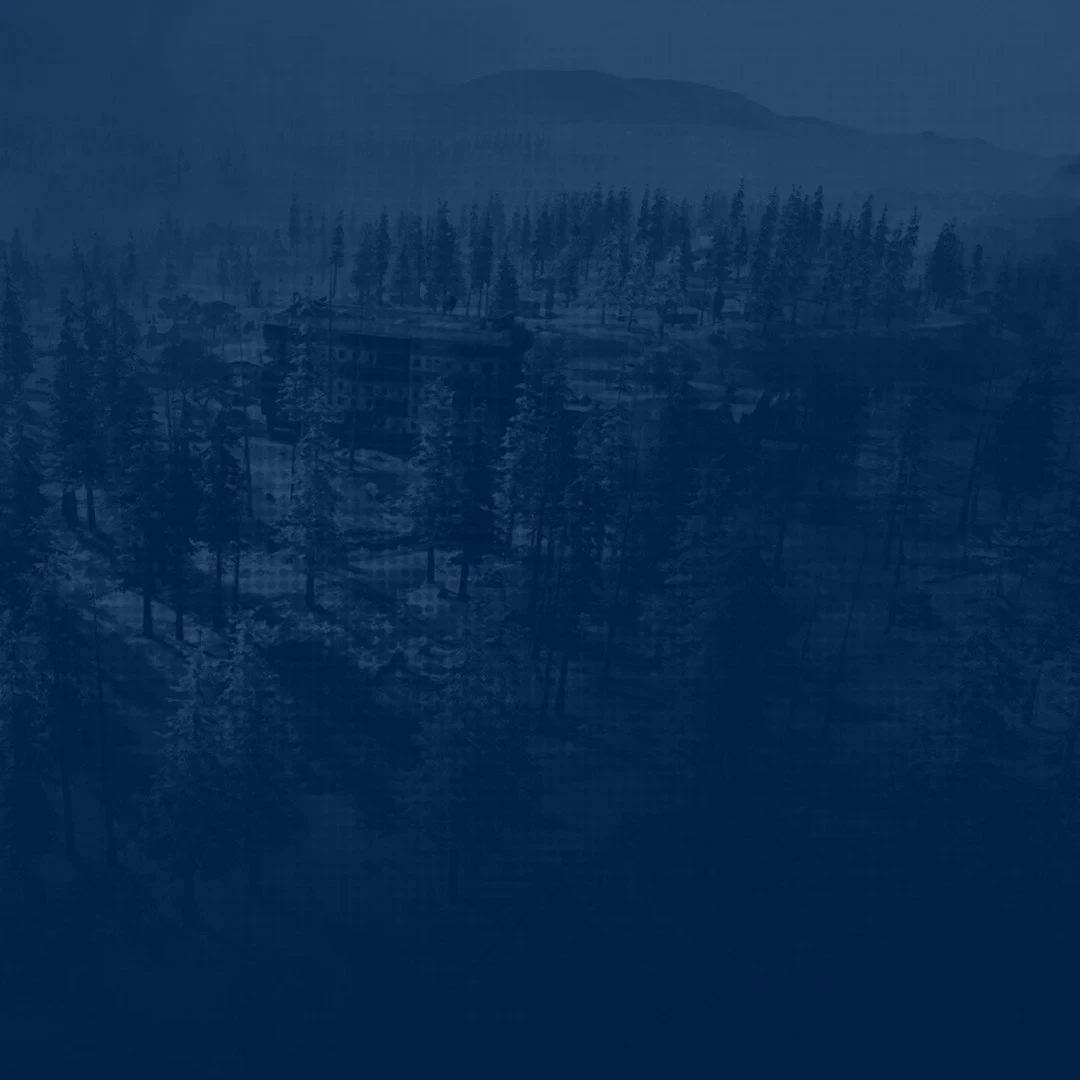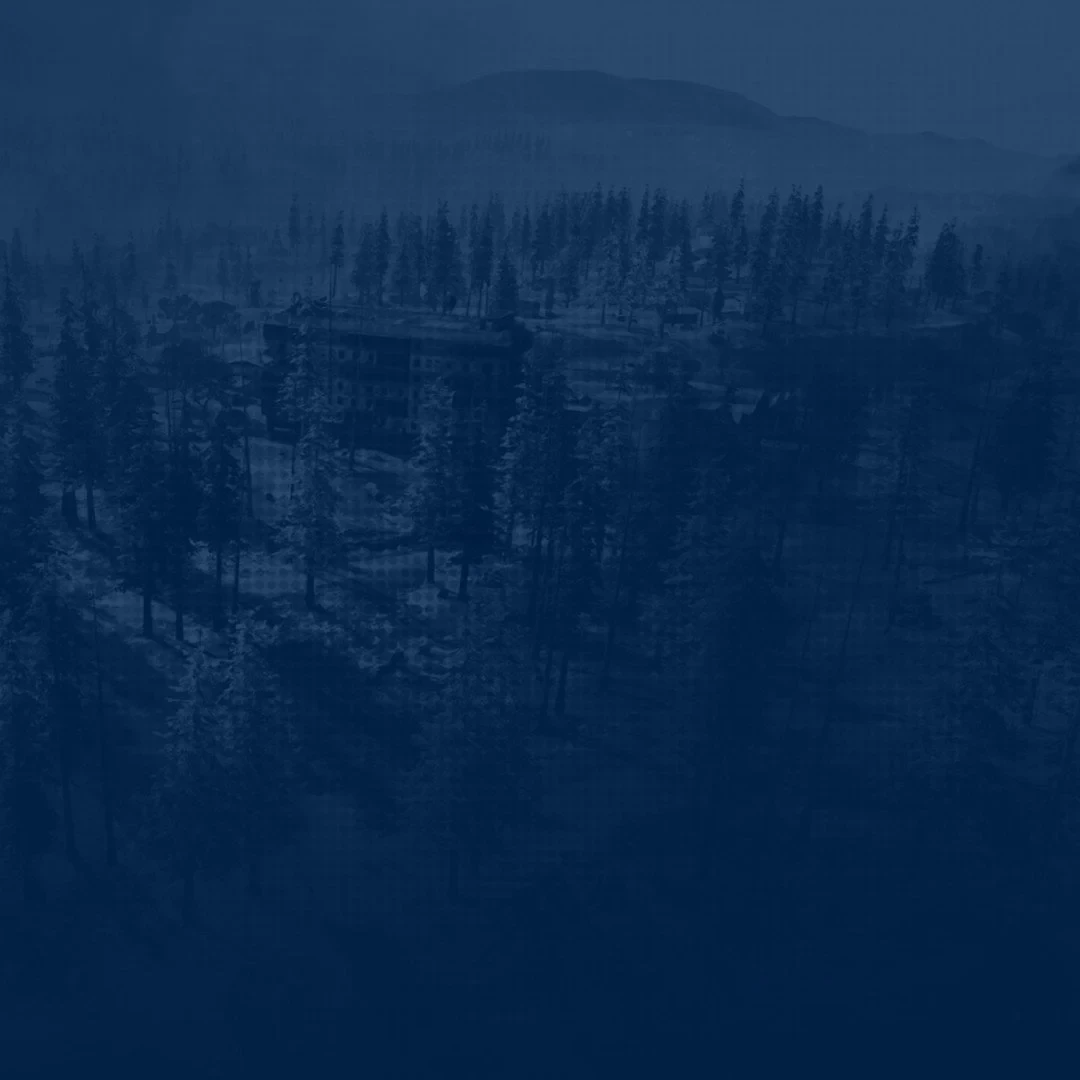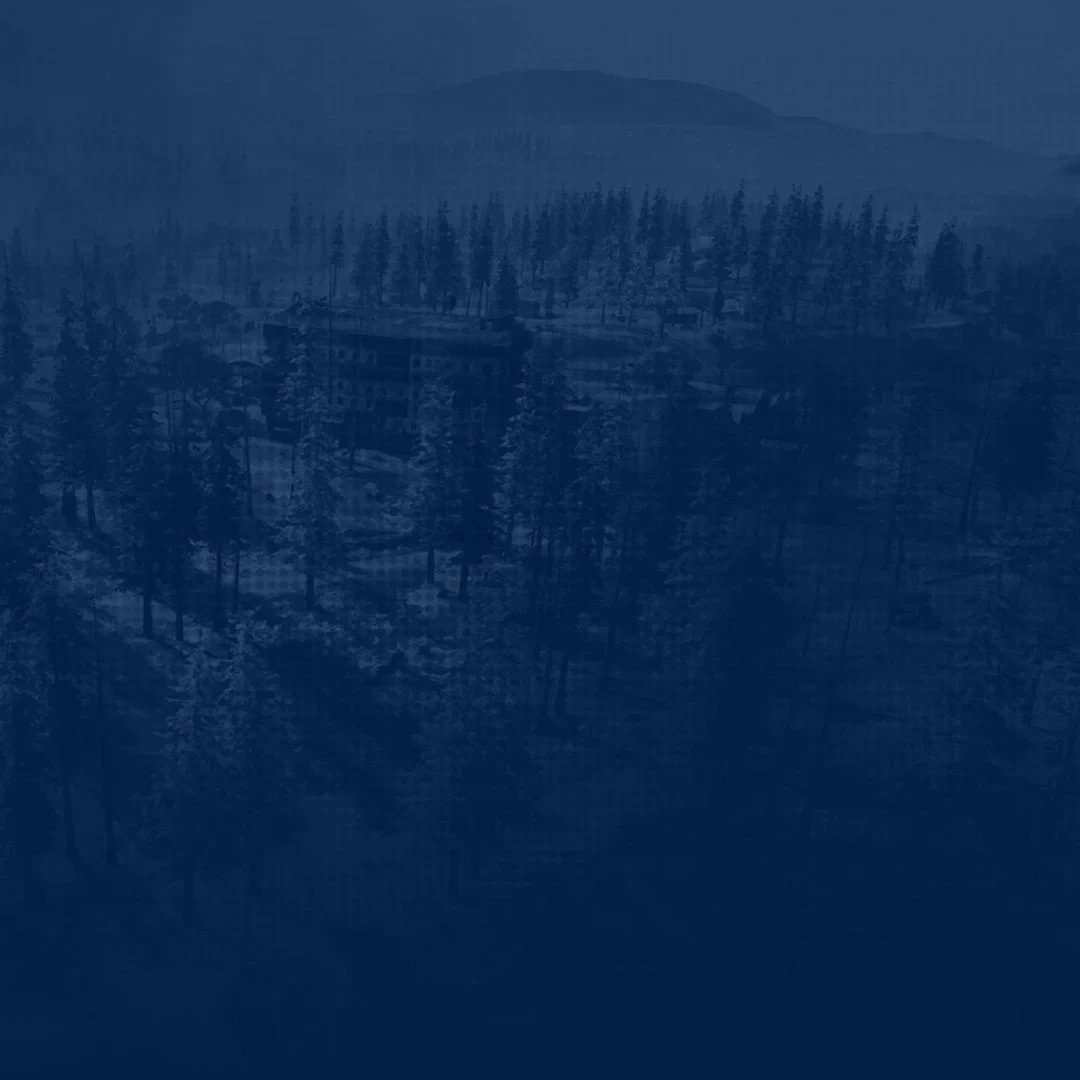Getting prepared before stepping onto the battlefield is essential. Apart from learning about the map, creating a strong loadout, one aspect always remains unnoticed. It is time to discover the best Warzone Mobile settings, soldiers! Despite playing the game on your phone, you have plenty of options to experiment with. They will not only help you squeeze out every bit of performance but improve your overall gameplay.
Within the following pages of our guide, we will share Warzone Mobile settings regarding the most important aspects. Starting from graphics to controller, as well as audio options, we have you covered. It does not matter what rig you are using, adjusting the title is always recommended.
Before we discover the best settings to play Warzone Mobile, give us a moment here. At Skycoach, you can Buy Warzone Mobile Ranked Play Boost and trust the job of climbing the ladder to our PROs. We will help you hit any number of SR and earn the desired rewards. The service provided comes at a low price and we guarantee the fastest results!
IMPORTANT NOTE: Apart from learning about the best settings, you can also Buy Warzone Mobile Boost from Skycoach. We offer a wide range of products at the lowest market price and with the fastest delivery. You can make your first purchase even CHEAPER if you find a special PROMO CODE (highlighted in green) hidden in this article and get a 20% DISCOUNT.
Check out some of our most popular Warzone Mobile Boosting services:
Best Warzone Mobile Graphics Settings
Starting with one of the most essential aspects to many players, we will touch on the topic of visuals. While you are free to experiment here, you should know about some basics to ensure the maximum performance. Below, we have prepared a list of the best Warzone Mobile graphics settings:
- Visual Quality – Medium
- Performance Optimization for – Frame Rate
- Allow Hi-Res Asset Streaming Over Mobile Data Plan – Yes
- Max Frame Rate – 60 FPS
- Field of View – 90
We bet you are about to argue concerning the Visual Quality option. Indeed, one can change it depending on your setup. If you see your rig is coping well with Warzone Mobile graphic settings we have shared above, try increasing it. Anyway, we highly recommend that you start with the “Medium” to ensure the smoothest gaming experience and stable FPS.
If you notice your phone lagging, try lowering the value to “Low” for an extra boost. This will undoubtedly make the picture barely tolerable. At the same time, these are the only Warzone Mobile performance settings you can use to play comfortably. Once you manage to achieve a stable 60 FPS, you can consider the job done. Do everything to reach this goal, and remember – FPS is valued over battery life. BLOG20
How to Increase FPS in Warzone Mobile
Once you have figured everything out with the graphics, let’s focus on pure performance. Despite playing on a phone, you still have plenty of methods to improve it. We would like to share a few tips on how to increase FPS Warzone Mobile no matter what device you are using:
| Framerate Cap |
If your device permits, consider adjusting your Max Framerate/FPS setting to Uncapped. Doing so can potentially boost your FPS, depending on your device's capabilities. In case you are unable to do this, you might need to explore other settings adjustments to optimize your gaming experience. |
| Minimizing Visual Quality |
If you are experiencing lag despite adjustments, you might need to lower your visual quality. High-end phones may only support settings like High or Peak. However, older devices typically offer options like Min, Low, and Mid. Experimenting with these settings can help find the best graphics settings for Warzone Mobile while also improving performance. |
| Consider Upgrading Your Device |
To ensure you can enjoy the best Warzone Mobile settings 2025, you need to have a corresponding device. If nothing helps, consider upgrading your phone. The devs state that Warzone Mobile is compatible with Android devices with a minimum of 4 GB of RAM and running Android Adreno 618 or better, and with Apple devices running iOS 16.0 or later with at least 3 GB of RAM (excluding iPhone 8). |
| Update the Game | If you encounter significant issues in the game, the developers may release patches or updates to address performance problems. Make sure to keep your Warzone Mobile app updated to access the latest improvements and fixes. |
With these tips in mind, you cannot only achieve the best Warzone Mobile graphic settings but also improve your FPS. Isn’t it the most important thing to have in a shooter? We bet it is!
Check out some of our most popular Warzone Mobile Boosting services:
Best Warzone Mobile Controller Settings
One can also use a controller to play this game, which feels like you are using a console. We have compiled the best Warzone Mobile controller settings to ensure you always gain the upper hand:
Gameplay
- Weapon trigger: Manual fire
- Automations: Custom
- Turn to damage assist: On
- Loot auto pick up: On
- Auto mantle: Off
- Parachute: Manual
- Climb stairs buttons: On
- Auto crouch: On
- Turn corners assistance: Off
- Auto equip armor: Off
Movement
- Virtual stick behavior: Analog
- Sprint to stand: On
- Camera rotation mode: Accelerated
- ADS button allows rotation: On
- Fire button allows rotation: On
- Throw back button allows rotation: Off
- Weapon mount movement exit: On
- Weapon mount exit delay: Medium
Combat
- Weapon trigger: Manual fire
- Auto fire on objects: Custom
- Vehicles: Enemy only
- Auto fire range limiter: Off
- Single-shot fire behaviour: Custom
- Shotguns: On
- Sniper Rifles: Off
- Aim down sights when firing: Off
- Snap ADS fire button to finger: Off
- ADS behaviour: Toggle
- Focus behaviour: Toggle
- Auto melee: Off
Interactions
- Sprinting door bash: On
Assistances
- Force Reload: Sprint only
- Force equipping armor: Off
- Equip all armor plates: On
- Aim assist: On
Vehicle
- Vehicle controls: Stick
Gyroscope
- Gyroscope: Off
Controller
- Invert vertical look: Off
Outlines
- BR squadmate outlines: On
- MP teammate outlines: On
- BR enemy outlines: On
- MP enemy outlines: On
Interface
- Left fire display: Always on
- Fire buttons while autofire: Off
- Show ammo (WZ): Intergrated
- Show ammo (MP): Intergrated
- Hit marker display: On
- Hit marker size: Small
- Hit marker transparency: 1.00
Movement
- Auto sprint lock: Floating
- Change stance: Split
- Fixed joystick: Off
- Invert camera (horizontal): Off
- Invert camera (vertical): Off
Alerts
- Resupply alert: On
- Reload cancel alert: On
Tutorials
- In-game tutorial tooltips: Off
Sensitivity
First-person sensitivity:
- Aim sensitivity (Horizontal): 65.00
- Aim sensitivity (vertical): 0.90
Controller sensitivity:
- Horizontal stick sensitivity: 12
- Vertical stick sensitivity: 12
ADS sensitivity:
- Global ADS sensitivity multiplier: 3.00
- ADS sensitivity per zoom: Off
- ADS sensitivity transition timing: Gradual
Speaking of what HUD you want to stick to, we recommend that you opt for the “Default Controller” one. This is by far the best HUD Warzone Mobile in case you are playing with a controller.
The mobile version simplifies the screen clutter by mapping controls to familiar PlayStation or Xbox buttons. Using a controller means relying on the HUD for details like ammo count, rather than customizing touch controls extensively. BLOG20
Best Warzone Mobile Audio Settings
Just like in any shooter, especially the competitive one, you need to hear your enemies coming in advance. This will provide you with a tactical advantage and let you dominate over average players. By using the best Warzone Mobile audio settings outlined below, your performance will leap to a whole new level:
- Master Game Volume – 100
- Gameplay Music Volume – 0
- Dialogue Volume – 100
- Effects Volume – 100
- Juggernaut Music – Off
- MOTD Volume – 100
- Voice Chat – Off
Verdansk may feel oddly silent without music, but the absence eliminates distractions, allowing you to hear approaching enemies more clearly. In solo play, opting out of voice chat is fine, but for squad matches, communication with teammates is essential, so enabling it is a necessity.
Conclusion
To sum up, optimizing your Warzone Mobile settings for graphics, controller, FPS, and audio is crucial for enhancing your gameplay experience. By fine-tuning these settings to suit your device and preferences, you can achieve smoother graphics, more responsive controls, higher frame rates, and immersive audio, ultimately giving you a competitive edge on the battlefield.
Whether you are navigating the terrain of Verdansk or engaging in intense firefights, finding the perfect balance ensures maximum enjoyment and performance in every match. So, dive into your settings, experiment with different configurations, and gear up for victory in the fast-paced world of Warzone Mobile.
F.A.Q.
What’s the best Warzone Mobile settings?
- Visual Quality – Medium
- Performance Optimization for – Frame Rate
- Allow Hi-Res Asset Streaming Over Mobile Data Plan – Yes
- Max Frame Rate – 60 FPS
- Field of View – 90
What are the best graphics settings for Warzone Mobile?
Depending on your device, you want to experiment with the “Visual Quality” parameter. If your rig allows so, switch to “High”. In case you are using a lower-end setup, stick to “Medium” or even “Low” options.
How do I make Warzone Mobile run smoother?
The first thing you want to do is to adjust your graphics settings. Try lower the “Visual Quality” parameter to see if it helps stabilize the game.
How much RAM do you need for Warzone Mobile?
Android users should have at least 4 GM RAM. Those who are playing on Apple devices will enjoy smooth gameplay with at least 3 GB RAM.
What is high FPS in Warzone Mobile?
If you have a stable 60 FPS, you can already enjoy the game to the fullest. However, if your device allows you to hit higher numbers, it will be even better.