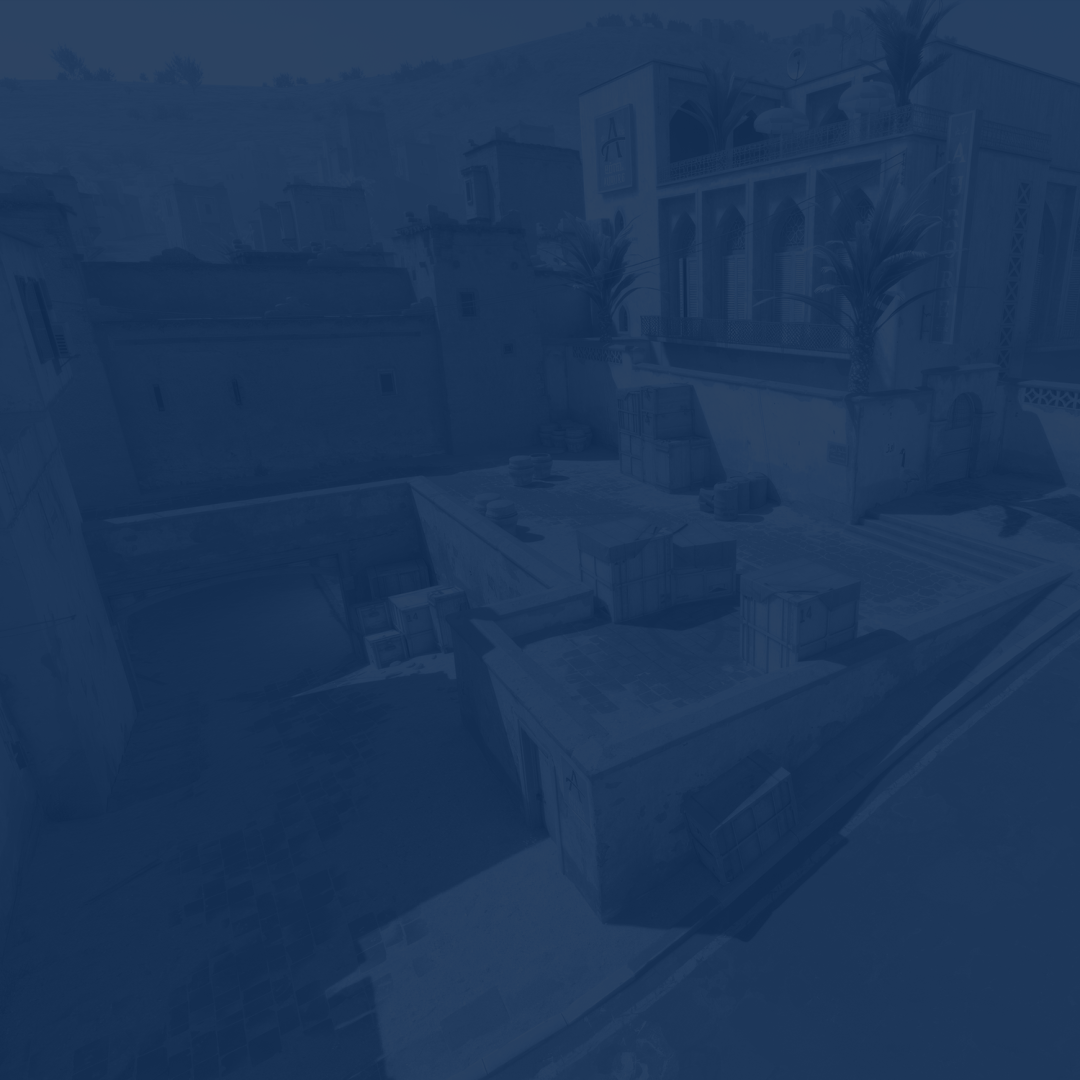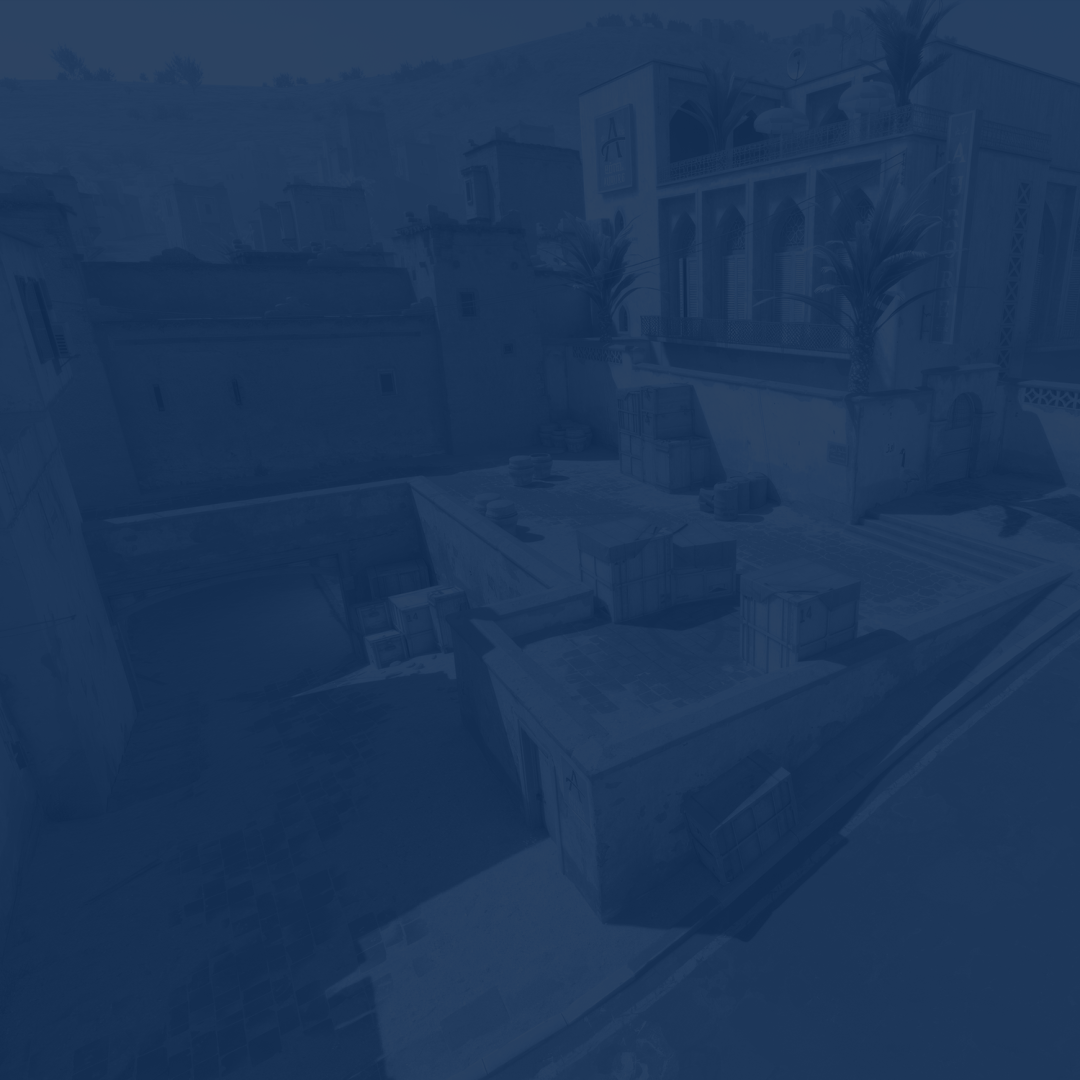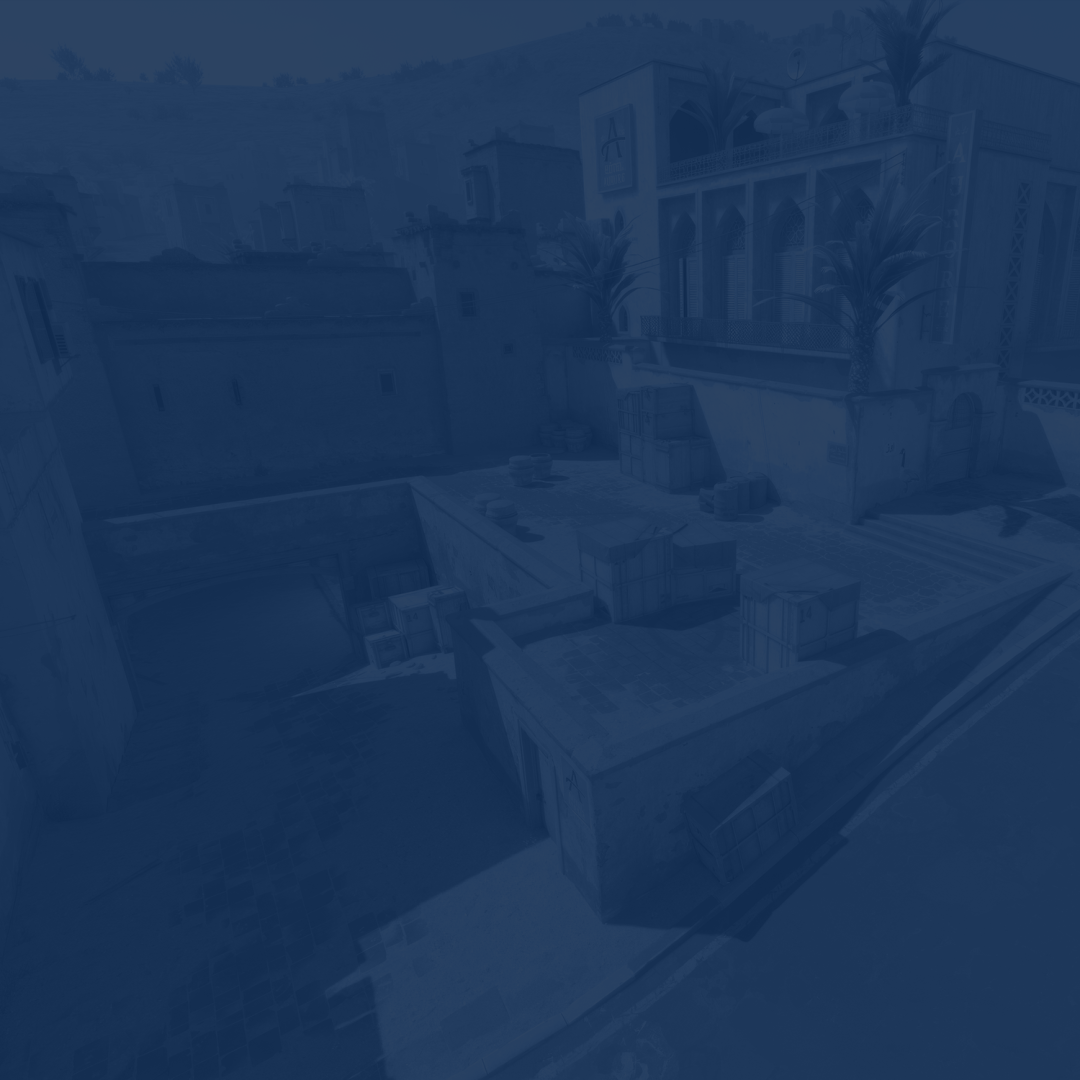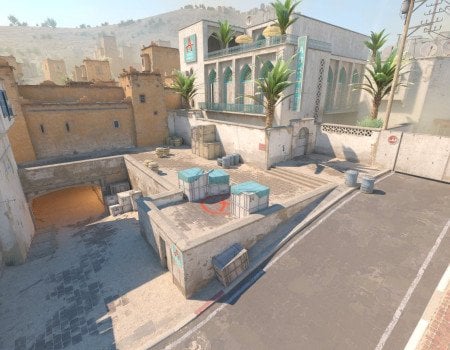Are you excited to try out the brand-new Counter-Strike 2 in action? To ensure you have the smoothest experience and enjoy the game to the full, you can use a variety of CS2 console commands to enhance your performance and change the way your game looks in general.
If you are new to the game, do not worry, this is completely legit and you will not get banned for using any CS2 commands in Competitive Mode. To help you elevate your gameplay to the next level, we have compiled a comprehensive guide and listed all those commands you want to know about before playing the game.
Whether you are a seasoned pro looking to fine-tune your settings or a newcomer seeking an edge, these commands will empower you to customize your gaming experience, enhance your skills, and gain a competitive advantage. Join us as we unlock the potential of all useful CS2 commands and uncover the secrets to becoming a true virtuoso in the world of Counter-Strike.
Before we delve deeper into the topic and share the best CS2 console commands, let us tell you about the most efficient and easiest way to get to a higher rank while playing competitive CS2. By choosing Skycoach, you can always Buy CS2 Rank Boost and trust this job to our professional players. Spare your nerves and time, as we offer the best market price and guarantee the result.
Read our other CS2 guides:
IMPORTANT NOTE: At Skycoach, you can also Buy CS2 Boost at the lowest prices and with the fastest delivery. You can make your first purchase even CHEAPER if you find our special PROMO CODE (highlighted in green) hidden in this article and get a 20% DISCOUNT.
Check out some of our most popular CS2 Boosting services below:
How to Enable Console in CS2
Enabling the console is the first thing you want to do before you can start using any commands for CS2 we are going to share. While it is a pretty standard procedure for experienced players, those who only begin playing the game may struggle at this point. Here is a step-by-step guide on how to enable the console in CS2:
- Once CS2 is running, click on the gear icon in the upper-left corner of the main menu. This will open the settings menu;
- In the settings menu, click on "Game." Look for the option that says "Enable Developer Console (~)." It is placed near the top of the list. Click “Yes” next to it to enable the console;
- After enabling the developer console, make sure to apply the changes or save your settings;
- To open the console while in-game, simply press the Tilde Key (~) on your keyboard. This key is usually located just below the escape key (Esc) and above the Tab key.
Once the console is open, you can enter various commands to customize your game settings, practice, or even troubleshoot issues. Remember that using certain console commands can affect your gameplay, so be cautious and use them responsibly.
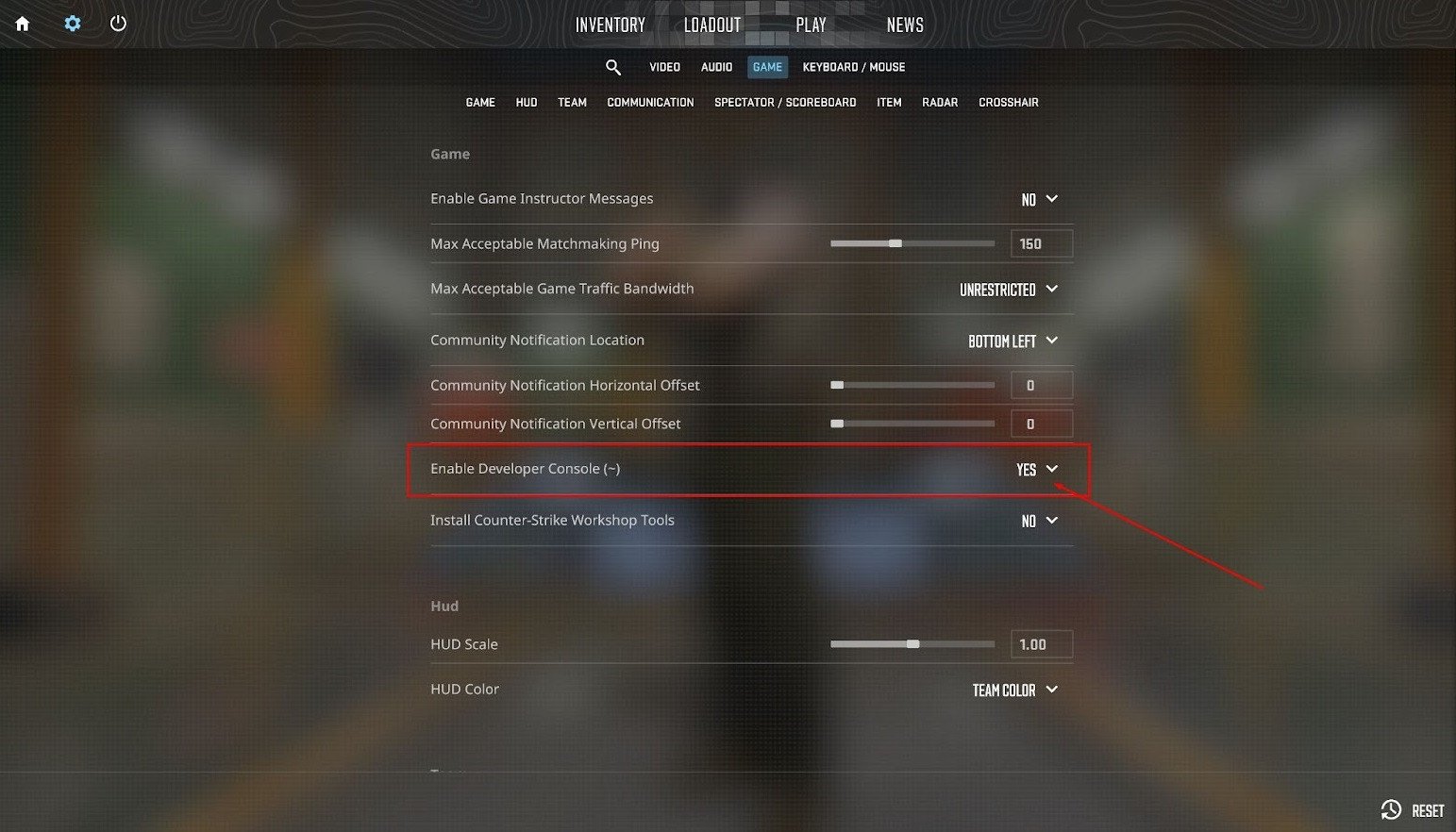
Best Counter-Strike 2 Console Commands
Now that you know how to enable the console itself, we are going to share CS2 useful commands you can use to enhance your gaming experience. Do remember that while those commands provide you with a wide range of customization and control over the game in general, most of them can only be used in practice or offline modes. BLOG20
For your convenience, we have also divided all console commands for CS2 into 6 categories to ensure you better understand what are their purpose:
| Category | Description |
| Crosshair Customization | By using the commands from this group, you can customize your crosshair settings to your taste and play style. |
|---|---|
| Performance and Monitoring | The commands placed in this group are used to see how well your PC is coping with CS2. |
| Cheats and Practice | These commands can be useful while practicing against bots. Do remember, they will not work while playing against real people. |
| Round and Gameplay Settings | Can help you customize the number of rounds, their length, and other settings of that type. |
| Voice Communication | These commands let you customize your voice settings. |
| Weapon and Equipment Position | The commands from this list let you change your weapon’s placement on the screen. |
Crosshair Customization
As a rule, all the “Crosshair Customization” Counter Strike 2 admin commands are usable while playing against real people in Competitive Mode. Make sure to use them to customize your crosshair size, color, and other settings.
- cl_crosshaircolor: This command allows you to change the color of your crosshair. You can specify a color using values from 0 to 4, each corresponding to a different color;
- cl_crosshairsize: Adjusts the size of your crosshair. Smaller values make it smaller, while larger values make it bigger;
- cl_crosshairthickness: Changes the thickness of the lines in your crosshair;
- cl_crosshairstyle: Sets the style of your crosshair. Different styles offer various designs and animations;
- cl_crosshairdot: Toggle the presence of a dot at the center of your crosshair;
- cl_crosshairgap: Modify the gap between the lines of your crosshair.
Performance and Monitoring
Just like the commands from the previous category, the ones you find in the “Performance and Monitoring” are used while playing in competitive mode. The majority of experienced players consider these to be the best CS2 commands, as they greatly influence your game’s performance.
- cl_showfps: When enabled, this command displays your current frames per second (FPS) in the top right corner of your screen, helping you monitor your game's performance;
- net_graph: Activating this command shows network-related data, including ping, server tickrate, and other information, providing insights into your connection and server performance;
- mat_postprocess_enable: Toggle post-processing effects on or off, which can impact both visuals and performance;
- cl_showpos: Display your current position in the game world using X, Y, and Z coordinates. This can be useful for practicing grenade throws and map navigation;
- fps_max: This command allows you to set a maximum frame rate cap in the game. It can help stabilize your frame rate and reduce GPU usage. For example, fps_max 144 caps the frame rate at 144 frames per second;
- r_dynamic: Toggle dynamic lighting on or off. Disabling dynamic lighting can improve performance but may affect visual quality;
- r_eyegloss: Adjust the glossiness of character eyes. Higher values make the eyes appear shinier and more reflective;
- r_eyemove: Control the amount of eye movement animation on character models. Lower values reduce eye movement, making characters appear more static;
- r_drawparticles: Toggle the rendering of particle effects (e.g., smoke, sparks, fire). Disabling particles can improve performance but may impact visual realism;
- mat_postprocess_enable: As mentioned previously, this command enables or disables post-processing effects. Turning it off can improve both performance and visibility;
- cl_interp: Adjust the interpolation delay for network updates. It is recommended to leave this at the default value (0.03125) unless you experience specific networking issues.
Cheats and Practice
Despite being among CS2 useful commands, they can only be used when playing against bots. However, the commands from the “Cheats and Practice” category are extremely helpful when you are learning how to throw grenades and practice your shooting.
- sv_cheats: Enabling cheats allows you to use various commands for testing and practice. Use it in local games or on servers where cheats are allowed;
- bot_add: Add bots to the game. You can specify their team and difficulty level;
- noclip: Toggle this command to enable free movement through walls and objects, which can be helpful for exploring maps or resolving stuck player issues;
- sv_infinite_ammo: Enabling this command gives you unlimited ammunition, ensuring you never run out of bullets or grenades. It is useful for practicing weapon mechanics and grenade throws;
- sv_grenade_trajectory: When activated, this command displays a trajectory line when throwing grenades. It helps you visualize the path your grenade will take, making it easier to practice precise throws;
- sv_showimpacts: This command displays impact points when you shoot or throw projectiles, showing you exactly where your bullets or grenades hit. It's valuable for refining your aim and understanding hit registration;
- sv_infinite_roundtime: When set to "1," this command ensures that the round time never runs out, allowing you to practice without worrying about rounds ending. Useful for training sessions and trying out different strategies;
- bot_kick: This command removes all bots from the game. It is handy for clearing the server of bots if you have added them for practice and want to return to a bot-free game;
- mp_restartgame: This command restarts the current game round, resetting all player positions and conditions. It is beneficial for practicing specific scenarios or tactics repeatedly;
- bot_stop: Freeze all bots in their current positions. Useful for setting up training scenarios where you want bots to stay still;
- bot_dont_shoot: When enabled, bots will not shoot at players, even if they are in their line of sight. This is helpful when you want to practice against bots without getting eliminated quickly;
- mp_warmup_end: This command ends the warm-up phase instantly, transitioning to the live game. It's helpful for starting a practice session quickly without waiting for the warm-up to finish.
Round and Gameplay Settings
The commands from the “Round and Gameplay Settings” category let you change how long rounds will last, as well as change the number of rounds in the game in total, and so much more. Of course, they are only usable in offline mode when playing against bots.
- mp_roundtime: Adjust the duration of rounds in competitive games. The value you set determines how long each round lasts in minutes;
- mp_buytime: Modify the amount of time players have at the start of each round to purchase weapons and equipment;
- mp_maxrounds: Set the maximum number of rounds in a match, which can be useful for custom game modes;
- mp_autoteambalance: Toggle automatic team balancing to ensure fair team distribution;
- mp_limitteams: Limit the number of players allowed on each team, ensuring team sizes remain balanced.
Voice Communication
By using the “Voice Communication” commands, you can experiment with the sounds and voice settings in the game.
- voice_enable: Mute or unmute in-game voice communication. Setting it to "0" mutes all players, while "1" unmutes them;
- voice_scale: Adjust the volume of in-game voice chat, allowing you to fine-tune voice communication to your preference;
- voice_loopback: This command controls whether you can hear your own voice when using the in-game voice chat. Set it to "0" to disable hearing your own voice and "1" to enable it. Some players find it helpful to hear their own voice to ensure their microphone is working correctly;
- voice_mixer_volume: Adjusts the volume of in-game voice chat relative to other in-game sounds. You can set it to a value between 0.0 (silent) and 1.0 (full volume) to fine-tune voice chat loudness compared to game audio;
- voice_modenable: Enables or disables voice modulation, which can alter the pitch and tone of your voice when using voice chat. Use "0" to disable voice modulation and "1" to enable it. Voice modulation can add a fun or humorous aspect to voice communication;
- voice_player_volume: Controls the volume of individual players in voice chat. You can adjust the volume of specific players by specifying their Steam ID or numerical player slot and setting the desired volume level.
Weapon and Equipment Position
By utilizing the “Weapon and Equipment Position”, you can customize the way your weapon is placed while playing. For example, you can change your weapon placement from the right hand (default) to the left one. This Counter Strike 2 code is probably the most popular one when it comes to this category.
- cl_righthand: This command switches the position of your weapon from left to right or vice versa, depending on your preference;
- viewmodel_fov: Adjust the field of view (FOV) of the viewmodel, affecting how your weapon and hands appear on your screen;
- viewmodel_offset_x, viewmodel_offset_y, viewmodel_offset_z: These commands allow you to modify the position of the viewmodel to customize how your weapon is displayed on the screen.
Conclusion
To sum it up, mastering the best console commands in Counter-Strike 2 is a crucial step towards becoming a more skilled and adaptable player. These commands offer a wealth of customization options, enabling you to tailor your gameplay experience to your preferences and needs. Whether you aim to enhance your crosshair for pinpoint accuracy, optimize performance for smoother gameplay, or create custom training scenarios for practice, CS2 console commands provide the tools to elevate your game.
We hope you have found everything you were looking for within these pages. Make sure to stay with us, as we will keep updating this article to share more console commands in the future. This is it for now, good luck, and we will see you in the game.
F.A.Q.
How to enable console in CS2?
To enable console in CS2, you need to find "Enable Developer Console (~)" option in the “Game” menu of the settings and click “Yes” next to it.
What is the console command for better aim in CS2?
All the commands connected with crosshair customization can help you greatly increase your aim in CS2.
What is the console command for better FPS in CS2?
Make sure you have set fps_max 0 to disable any FPS cap you might currently have on.
What is the funny console command in CS2?
r_drawothermodels 2 is one of the funniest commands you can use, as it allows you to enable wallhack.
What is sv_cheats 1 in CS2?
By using sv_cheats 1 command, you can use a variety of commands that are often considered as prohibited. However, they only work when playing against bots.
How to do console commands on CS2?
Once you have "Enable Developer Console (~)" option enabled, you can safely use any of the console commands we have provided in the article above.