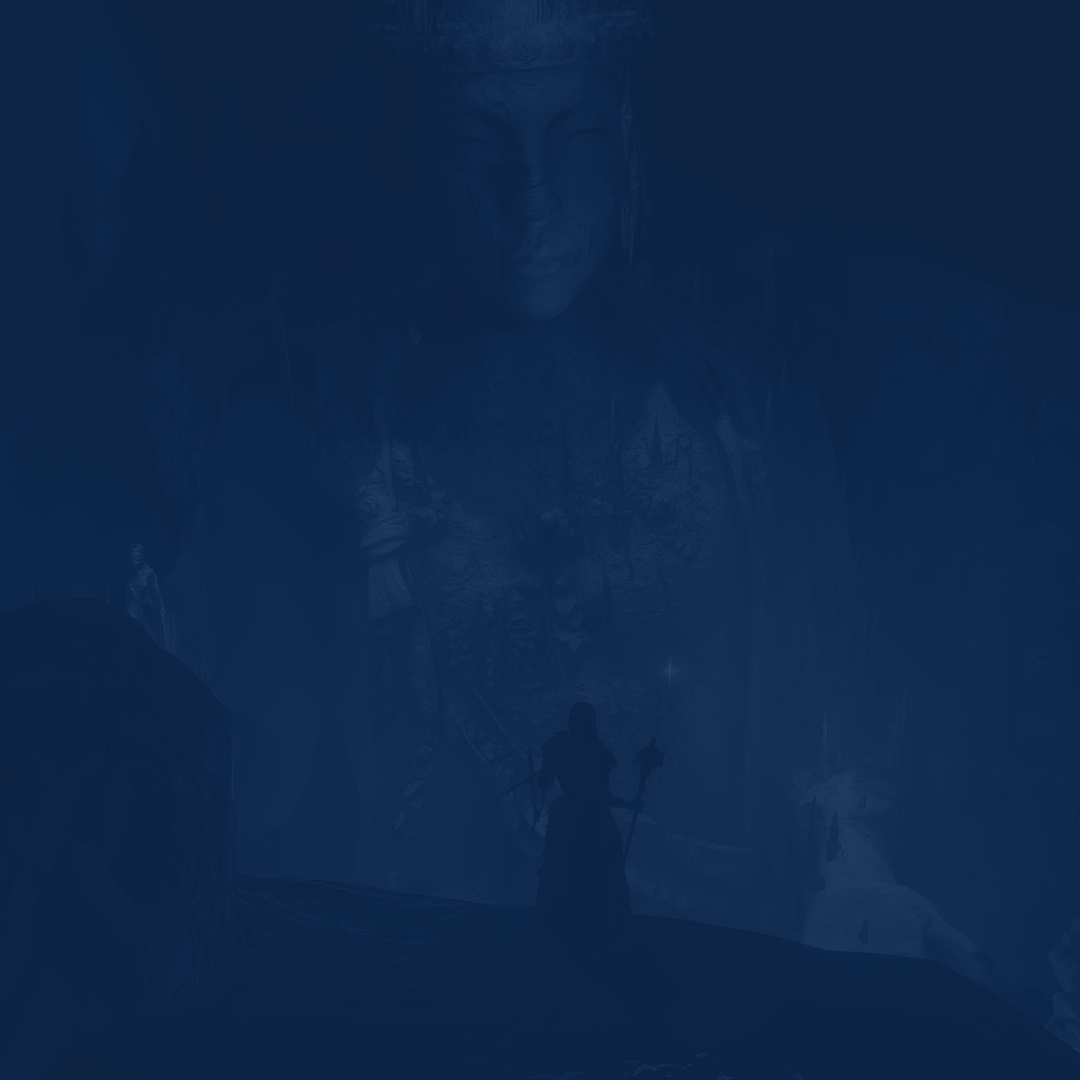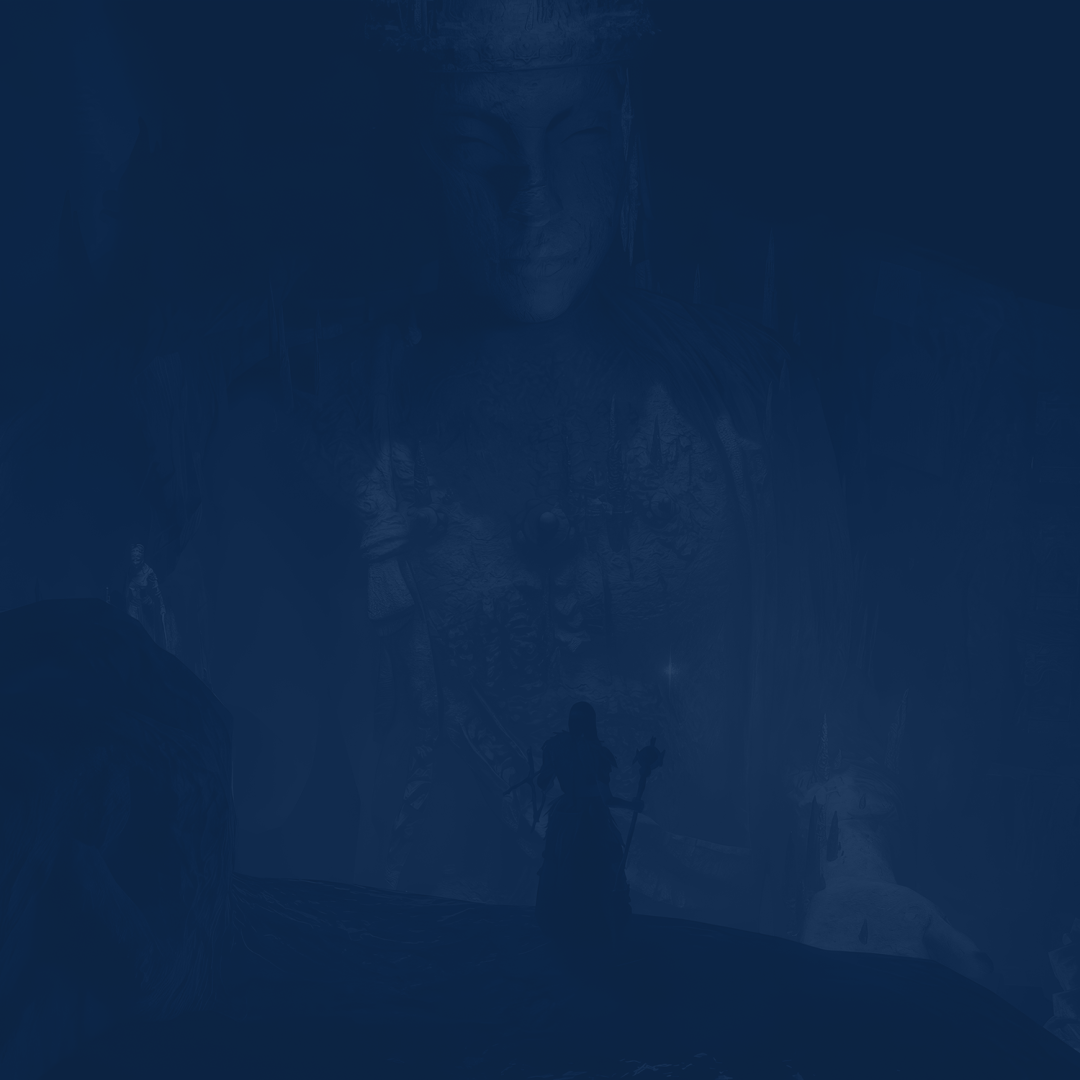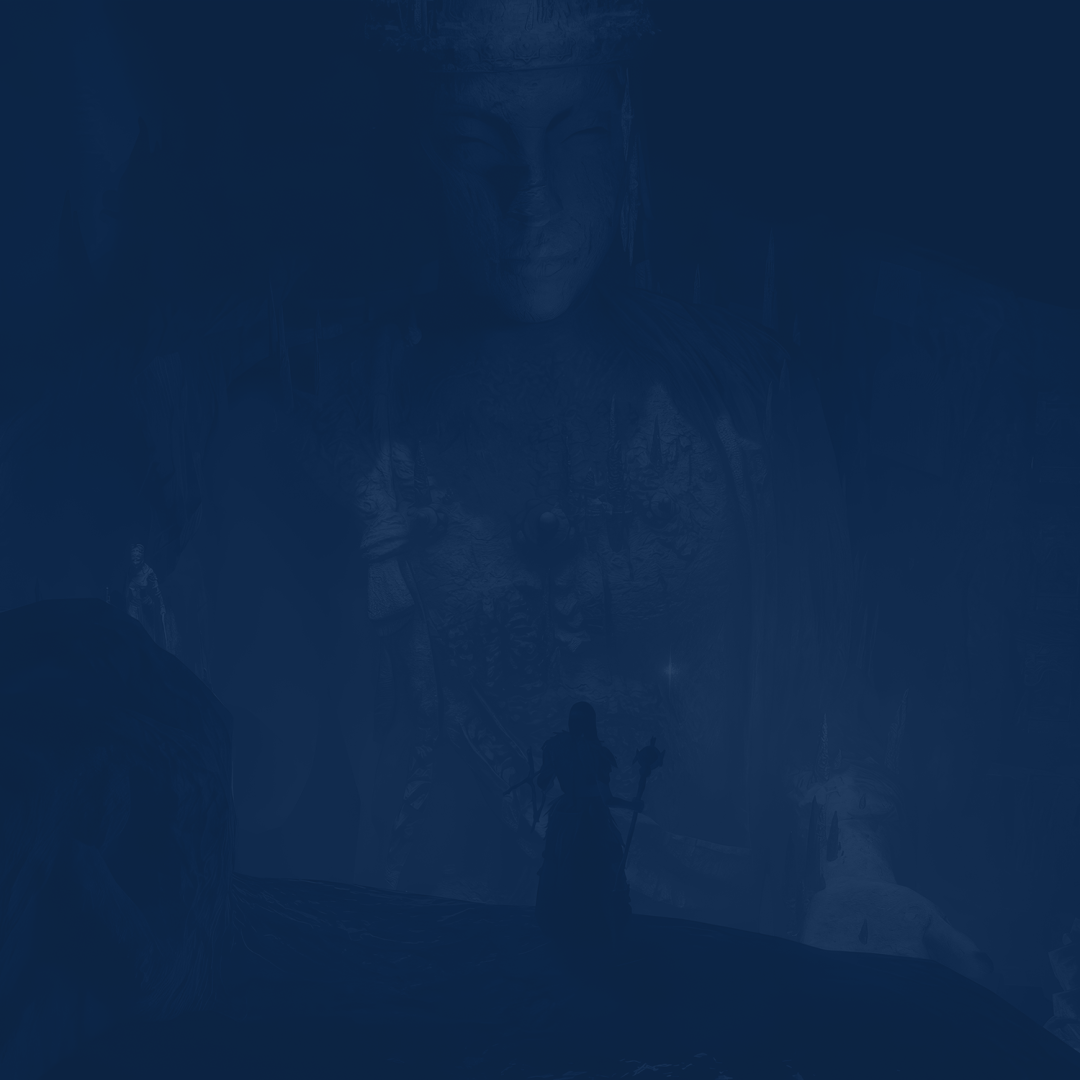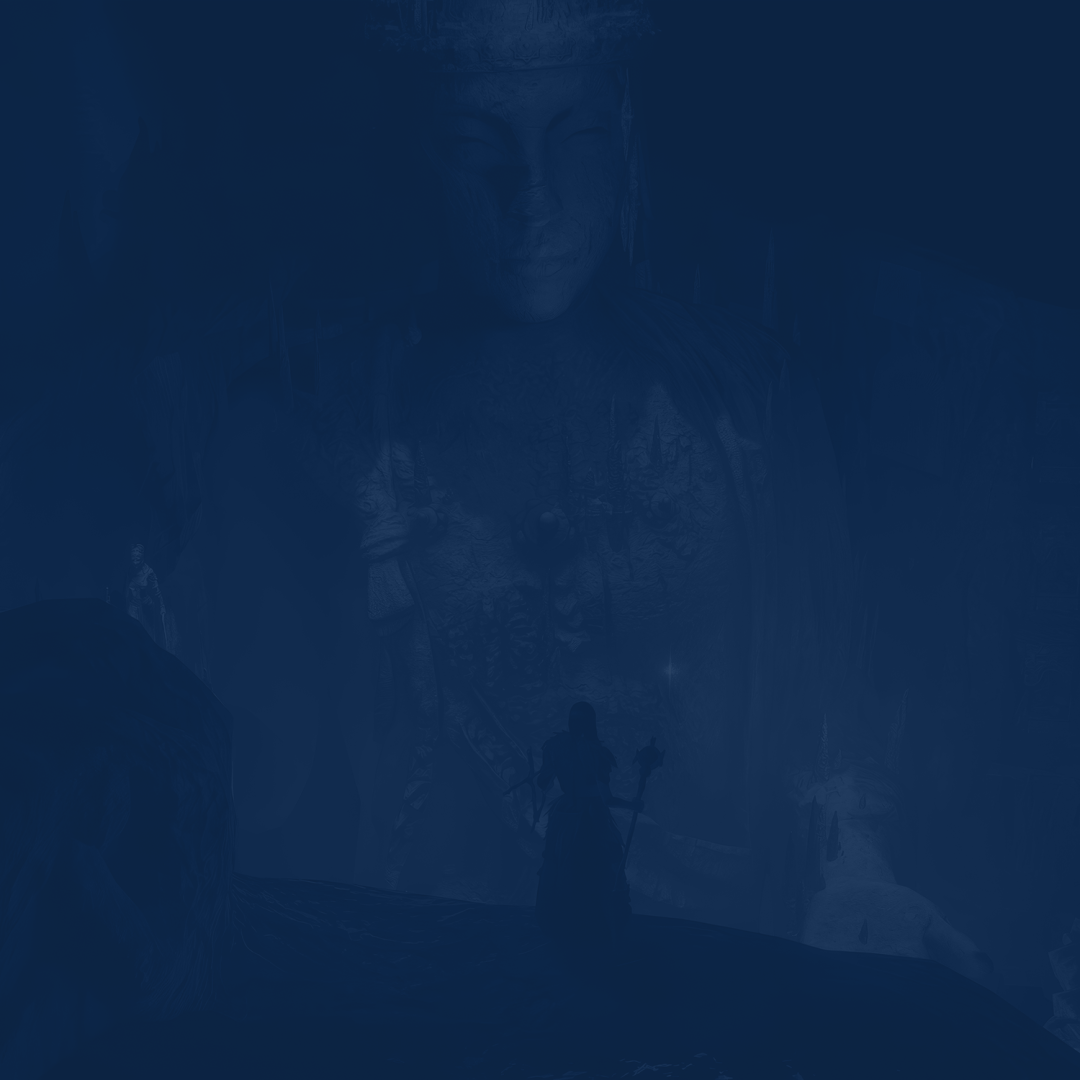Welcome, Exiles! Today, we’re giving you the Path of Exile 2 item filter guide. If you don’t know what this is, the game lets you create custom text files with rules that will help you highlight the most desired items by increasing their font, changing the background color to something more visible when they drop, or hiding unwanted items, such as the normal (grey) items.
In this guide, we’ll attempt to explain to you how to set up your own item filter file, give you a template to work with, and walk you through some core principles.
If you need extra help finding more Unique items, you should try Path of Exile 2 Unique Items boost at Skycoach. In this service, you can pick any unique items in the game for any platform and buy them. You will get the desired items right after you buy them, thanks to the game’s open market policy.
Read our other PoE 2 guides:
- Trial of Sekhemas Guide
- Beginner's Guide
- Endgame Guide
- Gearing Guide
- Leveling Guide
- Classes Tier List
- Best Builds
- Trading Guide
Note: At Skycoach, you can Buy Path of Exile 2 Boost at the best prices with fast delivery. Use our special PROMO CODE (in green) hidden in this article for a 20% DISCOUNT.
Loot Filter Overview
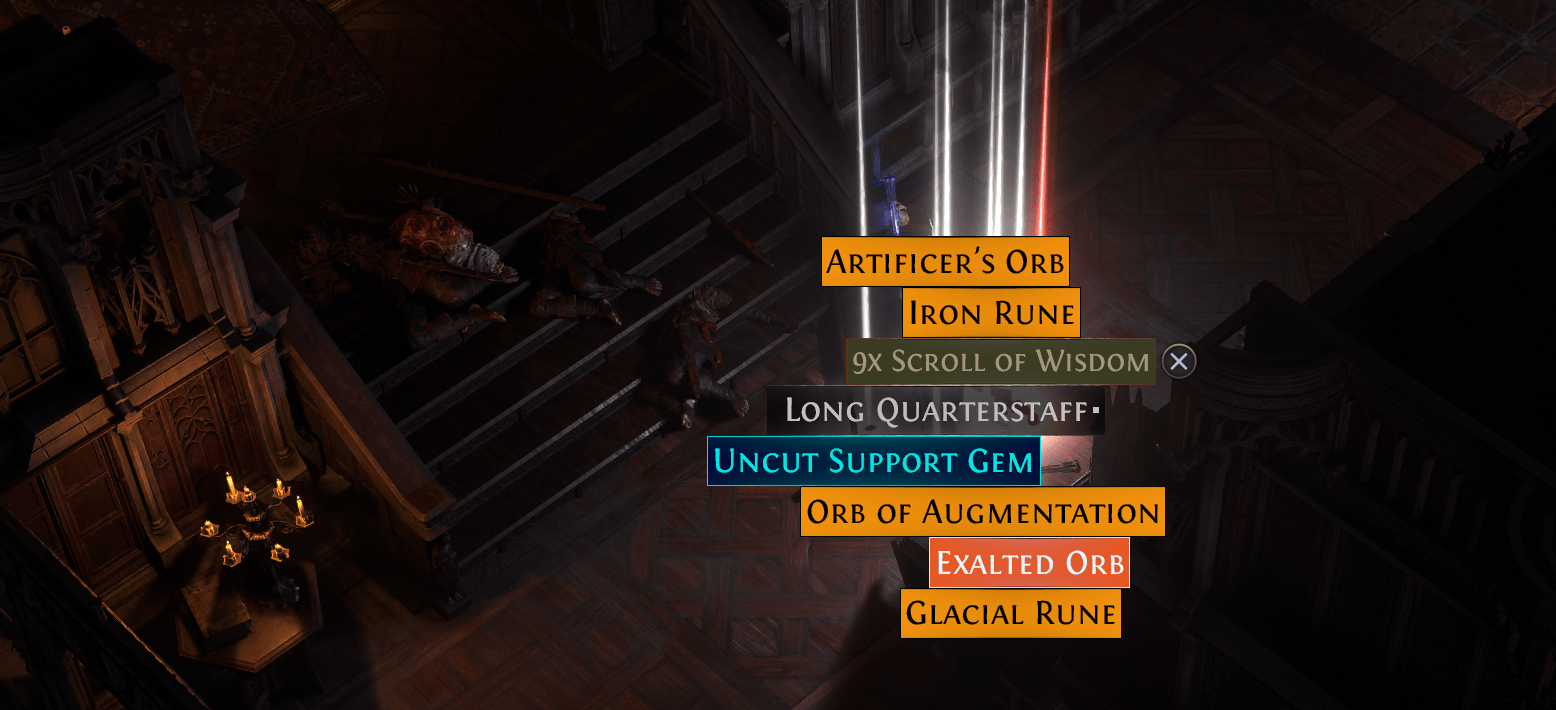
Path of Exile 2 item filter is a powerful tool that helps manage the sheer volume of loot the game throws at you. Given Path of Exile’s complex loot system and its emphasis on customization, these filters are essential for both new and experienced players. They ensure you’re focusing on valuable drops, improving efficiency, and keeping your gameplay experience smooth and clutter-free.
The Path of Exile 2 loot filter is not a brand-new feature. Item filters first became popular in Path of Exile 1 due to the overwhelming amount of loot that could drop during gameplay. The game’s design encourages massive amounts of item drops—everything from basic white (normal) items to extremely rare uniques, and valuable currency. As the game evolved, players quickly realized that sifting through all the loot manually was inefficient and frustrating. This led to the community developing custom item filters, with tools like NeverSink’s filter becoming the gold standard due to its detailed, well-maintained structure.
The developers of Path of Exile officially added support for custom loot filters in 2015. This feature allowed players to create or import filters that could hide, highlight, or customize loot based on their preferences. Since then, item filters have become an integral part of the game and are widely accepted as a necessity by the community.
Path of Exile 2 retains the same core philosophy: massive item drops with high customization potential. The need to filter and manage loot efficiently remains critical, making item filters an essential tool for all players.
- Reduce Clutter: Hide unnecessary items to keep your screen clear.
- Enhance Awareness: Never miss critical drops with visual highlights and sounds.
- Save Time: Spend less time sorting through loot and more time playing.
- Stay Organized: Adapt filters for different stages of the game (leveling, farming, endgame).
- Community Integration: Leverage popular, well-tested filters or create your own for a personalized experience.
Long story short, item filters are more than just a quality-of-life tool; they’re an essential part of the Path of Exile experience. They streamline gameplay, improve efficiency, and are embraced by the community as a must-have feature. Now, let’s move on to the next section of our PoE 2 item filter guide and talk about how you can make one or use somebody else’s custom filter.
Where to Find a Loot Filter
In Path of Exile 2, finding and using a good item filter can drastically improve your gameplay experience. Fortunately, the game provides official support for item filters, and there are many reliable resources available to help you get started.
Official Path of Exile Website
The official Path of Exile website allows players to manage, store, and share their custom Path of Exile 2 filters directly from their profile. This is an excellent way to keep track of your filters or follow filters created by other players.
- Accessing Your Filters:
- Log in to the official website.
- Navigate to your profile by clicking on your username in the top-right corner.
- Click on the “Item Filters” tab. Here, you can upload your own custom filters or see the ones you have already saved.
- Following Other Players’ Filters:
- You can follow popular item filters from the Item Filter Ladder.
- Visit the official Item Filter Ladder to see a list of filters that are widely used by the community.
- Once you find a filter you like, click “Follow” to add it to your account.
- In-game, reload your filters by going to Options → Gameplay, and the following filter will be available to use.
One of the most popular and widely used item filters in the Path of Exile community is NeverSink’s Filter. Known for its comprehensive approach and regular updates, NeverSink’s filter categorizes loot based on tiers and player progression. It’s designed to work seamlessly for both new players and veterans, providing visual and audio cues that make important drops easy to identify.
Why NeverSink’s Filter is Popular:
- Regularly updated for new leagues and patches.
- Offers different strictness levels (e.g., Regular, Strict, Uber-Strict) to match various stages of the game.
- Easy to customize and adapt based on your needs.
If you’re new to Path of Exile, starting with NeverSink’s Filter is a safe and effective choice. But today, you’re making your own item filter!
How to Activate It in the Game
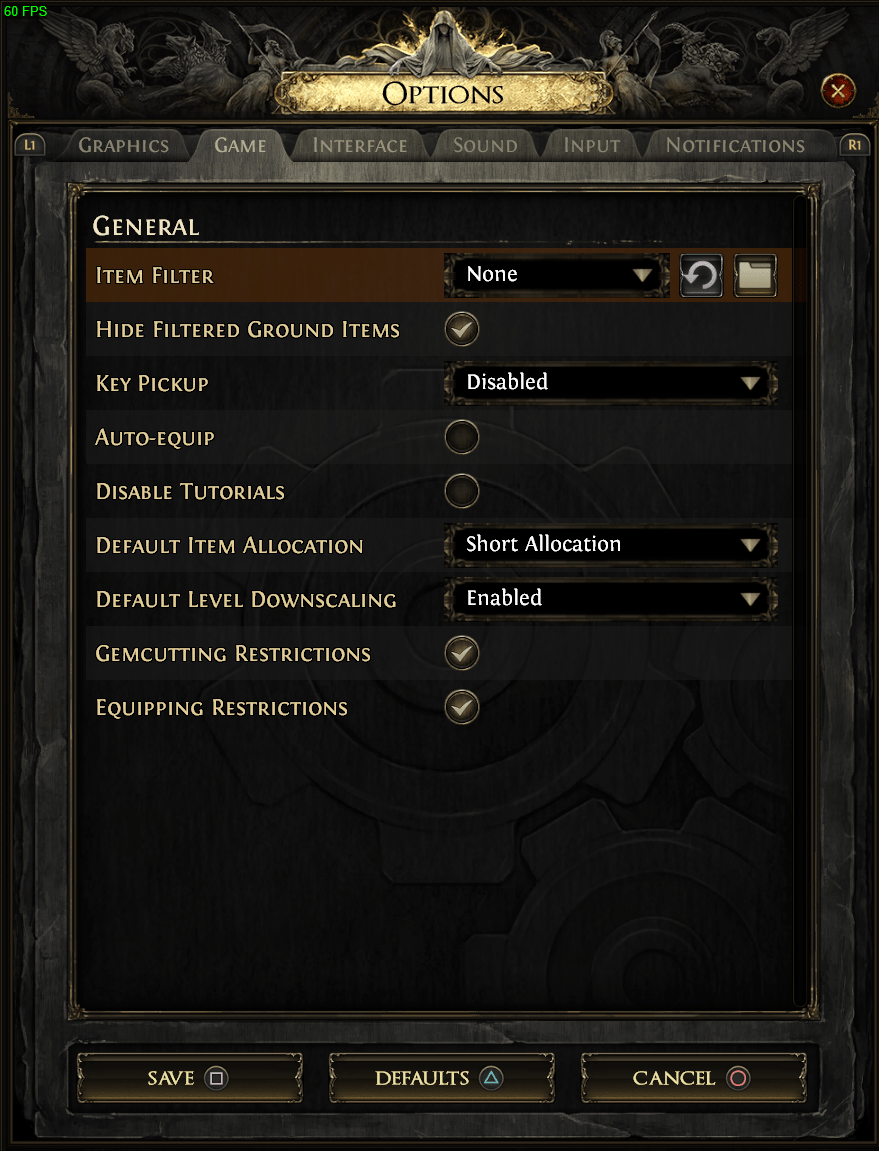
Here’s a step-by-step guide to creating your own item filter, placing it in the correct folder, and activating it within Path of Exile 2.
Create or Download a Filter File:
Create:
- Open Notepad (or any plain text editor).
- Write your filter rules.
- Save the file as custom_filter.txt.
- Rename it to end with .filter (e.g., custom_filter.filter).
Download:
- Find popular filters (like NeverSink’s Filter) on the Item Filter Ladder.
- Download the .filter file to your computer.
Place the File in the Correct Folder:
- Open Path of Exile 2.
- Go to Options → Game.
- Click the folder icon next to “Item Filter”.
- This opens the correct directory: \Documents\My Games\Path of Exile 2.
- Move or copy your .filter file into this folder.
Activate the Filter In-Game:
- Go to Options → Game.
- In the “Item Filter” dropdown menu, select your filter.
- Click the refresh button (circular arrow icon) to apply any changes.
Optional Settings:
- Check “Hide Filtered Ground Items” to hide low-value loot.
- To manage or follow filters via the official website, go to your Profile → Item Filters.
Creating Your Own Item Filter in PoE 2
It’s time to use our PoE 2 loot filter guide and make your own. Creating your own loot filter in Path of Exile 2 is easier than you might think! Whether you’re a complete beginner or just new to filters, the process is straightforward and incredibly rewarding. With a custom filter, you can tailor your loot experience to fit your playstyle, making it easier to focus on what matters most and avoid unnecessary clutter.
In this guide, we’ll walk through a simple, effective example that covers three practical goals. By the end, you'll have a personalized loot filter that streamlines your gameplay.
Goals of Our Custom Filter
Our custom loot filter will achieve the following:
1. Highlight Runes:
Runes are a key component in Path of Exile 2, enabling powerful socketable upgrades. We’ll highlight all types of runes with distinct visuals and sounds to ensure you never miss these valuable items.
2. Highlight Uncut Skill Gems:
Skill gems are crucial for character builds, especially in PoE 2. We’ll use visual and audio cues to make sure these gems stand out clearly when they drop so you never miss an opportunity to improve your skills.
3. Highlight Socketed Items:
Gear with sockets is essential for equipping runes or similar endgame socketable items. We’ll make sure socketed items are highlighted with distinctive visuals and sounds to help you identify potential upgrades quickly.
If you want to hide specific items, such as normal quality gear (grey items), it’s more complex than it first seems. Simply adding a rule like Hide Rarity == "Normal" will hide everything with normal rarity, including valuable items like orbs, runes, and even socketed gear. To properly hide only the useless normal items, you need to add more detailed conditions to your Hide block. This might include specifying conditions for sockets, quality, and item types to avoid accidentally hiding valuable items.
In the next steps, we’ll break down how to implement these features in your filter file, one at a time. Let’s get started!
Highlight Runes
Let’s create Path of Exile 2 item filter with one working feature first. The first feature of our custom loot filter will highlight all runes to make sure you don’t miss these valuable socketable items.
Code to Add:
Show
Class == "Socketable"
SetFontSize 40
SetTextColor 200 200 200 255
SetBorderColor 100 100 100 255
SetBackgroundColor 50 50 50 255
PlayAlertSound 4 300
PlayEffect Grey
MinimapIcon 1 Grey Diamond
Quick Breakdown:
- Show: Tells the game to display items that meet the following conditions.
- Class == "Socketable": Targets all items classified as socketable, such as runes.
- SetFontSize 40: Sets the text size to 40 for easy readability.
- SetTextColor 200 200 200 255: Uses a neutral grey color (RGB) for the text.
- SetBorderColor 100 100 100 255: Adds a grey border around the item label.
- SetBackgroundColor 50 50 50 255: Sets a darker grey background for contrast.
- PlayAlertSound 4 300: Plays a sound alert when a rune drops (sound ID 4, 300ms duration).
- PlayEffect Grey: Adds a grey visual effect on the item drop.
- MinimapIcon 1 Grey Diamond: Displays a grey diamond icon on the minimap to mark the rune.
When you use this loot filter in-game, runes will stand out clearly with a neutral grey theme, helping you quickly identify these useful items.
Highlight Uncut Skill Gems
The second feature of our custom loot filter will highlight Uncut Skill Gems to ensure you never miss these valuable items.
Code to Add:
Show
BaseType == "Uncut Skill Gem" "Uncut Support Gem" "Uncut Spirit Gem"
SetFontSize 45
SetTextColor 20 240 240 255
SetBorderColor 20 240 240 255
SetBackgroundColor 6 0 60 255
PlayAlertSound 2 300
PlayEffect White
MinimapIcon 1 Yellow Triangle
Quick Breakdown:
- Show: Displays items that meet the condition.
- BaseType == "Uncut Skill Gem" "Uncut Support Gem" "Uncut Spirit Gem": Targets different types of uncut gems.
- SetFontSize 45: Makes the item label larger for better visibility.
- SetTextColor 20 240 240 255: Sets the text color to a bright cyan.
- SetBorderColor 20 240 240 255: Adds a cyan border around the item label.
- SetBackgroundColor 6 0 60 255: Provides a dark blue background for contrast.
- PlayAlertSound 2 300: Plays an alert sound to notify you when the item drops.
- PlayEffect White: Adds a white visual effect for further emphasis.
- MinimapIcon 1 Yellow Triangle: Displays a yellow triangle icon on the minimap for easy tracking.
With this feature added, Uncut Skill Gems will stand out clearly with visual effects, sounds, and an icon, making them impossible to miss.
Highlight Socketed Items
The third feature of our custom loot filter will highlight items with sockets so you can easily spot gear that can accommodate runes.
Code to Add:
Show
Sockets > 0
SetFontSize 45
SetTextColor 255 255 255 255
SetBorderColor 255 255 255 255
SetBackgroundColor 0 0 0 255
PlayAlertSound 9 300
PlayEffect White
MinimapIcon 1 White Circle
Quick Breakdown:
- Show: Displays items that meet the condition.
- Sockets > 0: Targets all items that have at least one socket.
- SetFontSize 45: Increases the label size for better visibility.
- SetTextColor 255 255 255 255: Sets the text color to white.
- SetBorderColor 255 255 255 255: Adds a white border around the item label.
- SetBackgroundColor 0 0 0 255: Provides a black background for clear contrast.
- PlayAlertSound 9 300: Plays an alert sound when socketed items drop.
- PlayEffect White: Adds a white visual effect to emphasize the item further.
- MinimapIcon 1 White Circle: Marks the item with a white circle icon on the minimap for easy tracking.
With this feature in place, any item with sockets will be highlighted visually and audibly, making it easy to identify gear that can be customized with skill gems.
Loot Filter Parameters Explained
Now that you know how to make a PoE 2 loot filter, let’s quickly go over some of the customization parameters one more time. They’ll help you tailor the visual side of your loot filter to your personal preference. In Path of Exile 2, loot filter parameters control how items appear in the game. Here are the basic parameters you’ll use when customizing your item filter:
SetFontSize
- Purpose: Changes the size of the item label’s text.
- Value: Typically between 18 (small) and 45 (large).
SetTextColor
- Purpose: Sets the color of the item label’s text.
- Format: Uses RGB values (Red, Green, Blue) and an optional Alpha (transparency) value.
SetBorderColor
- Purpose: Sets the color of the border around the item label.
SetBackgroundColor
- Purpose: Sets the background color behind the item label.
PlayAlertSound
- Purpose: Plays a sound when the item drops.
- Options: Uses a Sound ID and Volume level (0–300).
PlayEffect
- Purpose: Adds a visual effect to the item on the ground.
- Options: Colors like White, Red, Blue, Yellow, etc.
MinimapIcon
- Purpose: Displays an icon for the item on the minimap.
- Format: Combines Size (0–2), Color, and Shape (Circle, Square, Star, etc.).
Show
- Purpose: Displays items that match specified conditions.
Hide
- Purpose: Hides items that match specified conditions.
To look up the proper names for item categories, types, and more, use PoE2DB. This resource helps you find accurate information to ensure your loot filter works correctly.
Using Your Custom Loot Filter
Time to turn on our filter and see how it works! Below, you'll see a comparison - on the first screenshot, there's a standard way the ground loot is displayed without any custom item filters.
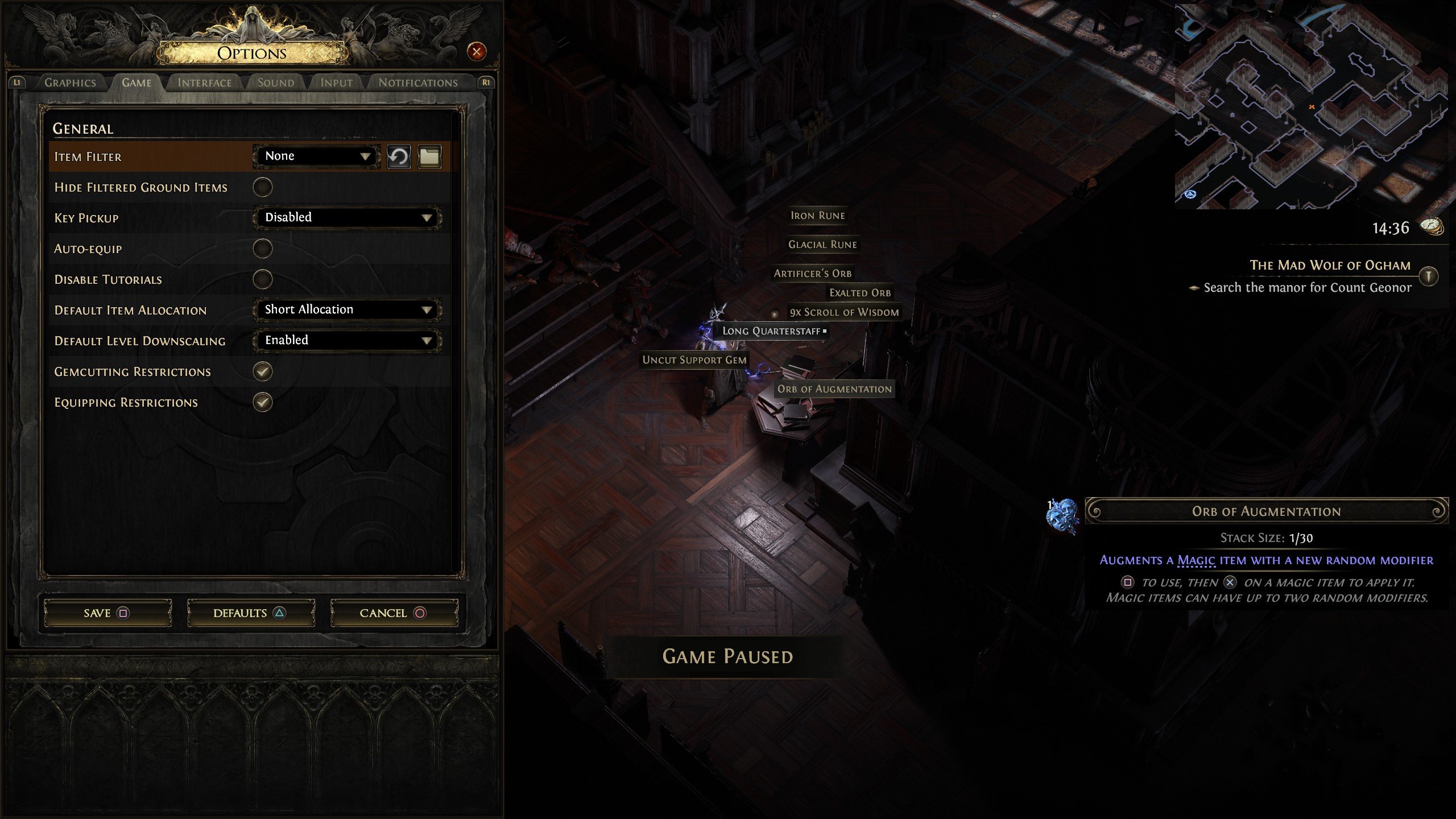
The second screenshot demonstrates the custom item filter we just created in this guide. As you can clearly see, all three item types are highlighted using unique visual style and representation. The rest of the items are displayed normally.
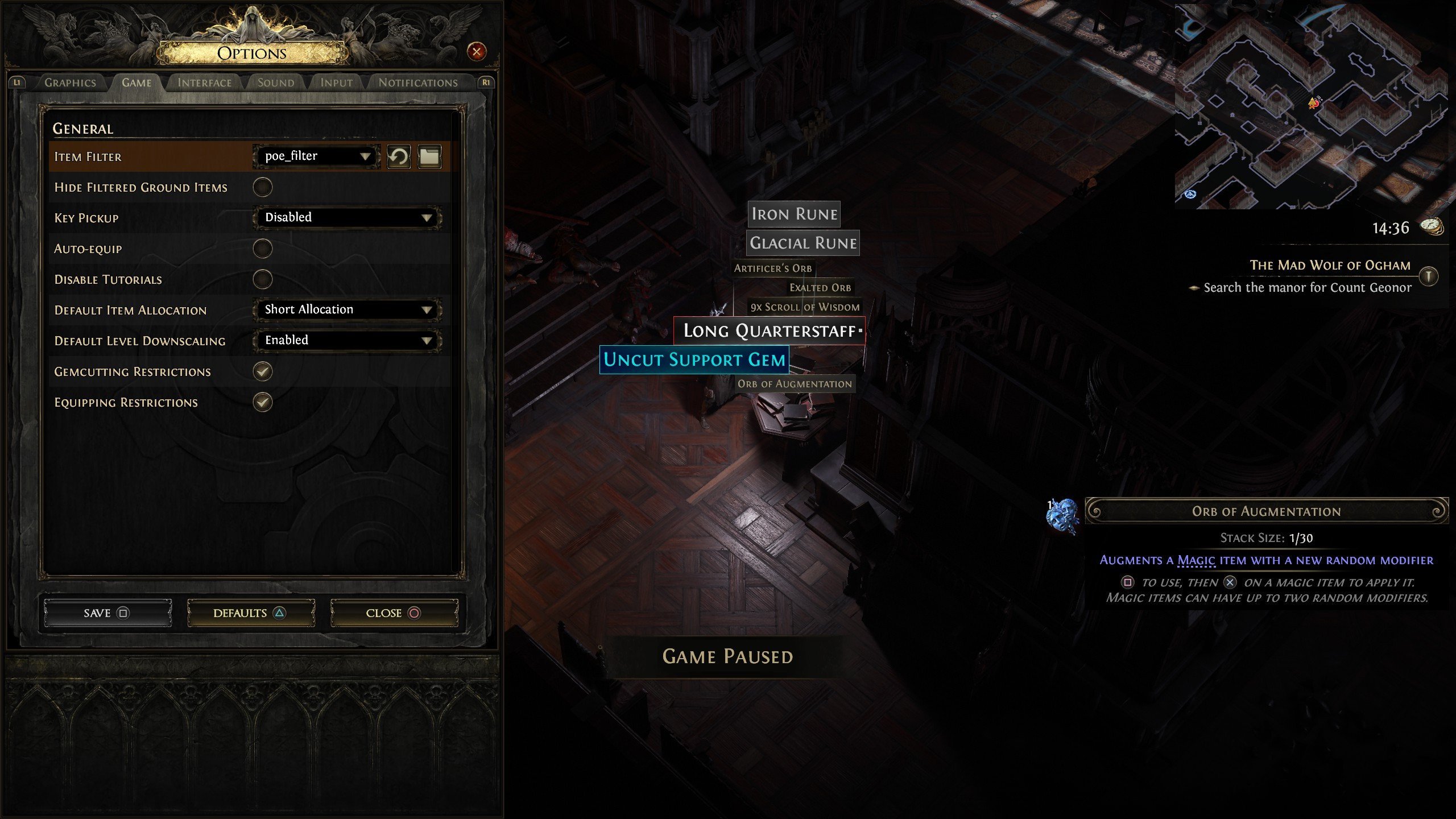
At this point, we’re assuming you’ve already created your .filter file, saved it with the correct extension, and placed it in the right folder.
Step-by-Step Instructions to Activate Your Filter
- Go to Options → Game in Path of Exile 2.
- Select Your Filter: Find the Item Filter dropdown menu. Choose your custom filter from the list.
- Refresh the Filter: Click the Refresh button next to the dropdown to apply your filter.
- Verify the Filter: Defeat some enemies and check if:
- Socketable Runes are highlighted with a bigger nameplate.
- Uncut Skill Gems are highlighted with cyan text and sound effects.
- Socketed Items are highlighted with a red border.
Your custom loot filter is now active and enhancing your gameplay!
Conclusion
Using custom item filters might seem too advanced at first glance. If this is your first run at the game, you might not even need one. But the deeper you go, the more you'll realize how essential they can be. At some point, you’ll start hunting down specific items or item types for your character. In the later stages of the game, you’ll face massive hordes of monsters, and the sheer volume of loot will become overwhelming. Sorting through stacks of ground loot manually is not only inefficient but also impractical.
That’s when you’ll wish you had a custom item filter that highlights the things you’re interested in. A good item filter can streamline your gameplay, ensure you never miss valuable items, and help you focus on what truly matters for your build. Whether it’s drawing attention to important drops like currency, runes, skill gems, or socketed gear, a well-crafted item filter makes sure you spot what you need without changing how the rest of the loot appears.
In this guide, you've created a simple yet effective filter that highlights Runes, Uncut Skill Gems, and Socketed Items with distinctive visuals and sounds. The rest of the loot remains displayed in the default game style, giving you a clearer view of the items you care about most. This is a great starting point, and as you progress, you can customize your filter further to suit your needs. By doing so, you'll enhance your Path of Exile 2 experience, making it smoother, more efficient, and, ultimately, more enjoyable. Happy looting!
F.A.Q.
Does PoE 2 support custom item filters?
Yes, just like the first game, you can make your own item filter or import someone else's.
Is it hard to make a custom loot filter in PoE 2?
No, all you need to do is make a text file and use some keywords like “show” or “hide” along with some proper item class names. There’s really not much to it.
How do I install a custom loot filter in PoE 2?
To install a custom loot filter in PoE 2, do the following:
- Save the filter file with a .filter extension. Place it in the following directory:
\Documents\My Games\Path of Exile 2. - Go to Options → Game in the game menu, select the filter from the Item Filter dropdown, and click Refresh.
Can I edit my loot filter while playing Path of Exile 2?
Yes! You can edit your loot filter while the game is running. After making changes to the .filter file, save it, and then press the Refresh button in the Options → Game menu to apply the updates instantly.
Why should I use a loot filter in Path of Exile 2?
Using a loot filter in Path of Exile 2 helps manage the overwhelming amount of loot by highlighting valuable items, hiding low-value clutter, and providing visual and audio cues for critical drops. This makes gameplay more efficient and ensures you never miss important gear, currency, or crafting items.